¿Cómo hacer el efecto de escritura o máquina de escribir en PowerPoint?
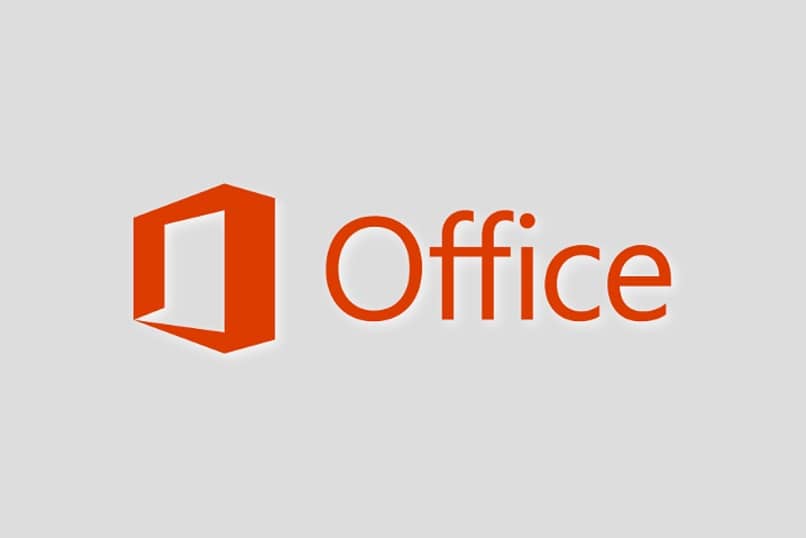
PowerPoint es un gran programa para crear presentaciones. Esto se debe a que dentro de él puedes editar lo que quieras para que tu trabajo quede completamente personalizado. Por eso mismo hoy aprenderás a utilizar una función nueva, respondiendo a la pregunta ¿Cómo hacer el efecto de escritura o máquina de escribir en PowerPoint?
Si nunca habías escuchado de este efecto, entonces debes ser bastante novato en cuanto a este programa se refiere. Porque literalmente es una animación que viene desde las primeras versiones, y es de las más populares a la hora de realizar una presentación profesional (es casi tan popular como el efecto de luz o iluminación en una presentación).
¿Cómo hacer el efecto de escritura o máquina de escribir en PowerPoint?
Lo primero que debes tener en cuenta al comenzar con los procesos que te ayudaran a hacer el efecto de escritura o máquina de escribir en PowerPoint, es que esta animación se agregara de maneras diferentes dependiendo de tu versión de PowerPoint.
Por lo que a continuación, verás cómo colocar el efecto de máquina de escribir en versiones anteriores a Microsoft Office 2010, y más adelante encontraras como se integra el efecto en las versiones más actuales (lo recomendado es actualizar Microsoft Office 2016 gratis a la última versión).
El paso número uno para lograr tu cometido, es seleccionar todo el texto al que le quieras aplicar el cambio. Luego haz clic en la pestaña que lleva por nombre “Animaciones”. Allí notarás que hay una sección que se llama “Animación”, en esta elige la opción “Aparecer”.
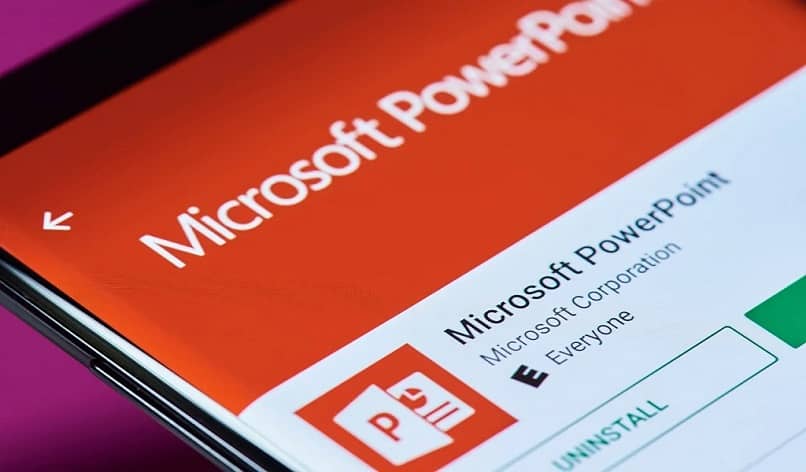
En caso de que no puedas verla, dale a la flecha que está apuntando hacia abajo en la esquina inferior derecha del cuadro de “Animación” (en este te saldrán todas las animaciones disponibles). Después de haberla encontrado y seleccionado, vete hasta la cinta “Animación avanzada” que está allí mismo, y elige la sección “Panel de animación”, con dicha acción aparecerá un panel a la derecha.
Ahora vete hasta el mismo, y oprime encima de la flecha desplegable que hay en él, para que puedas apretar la opción “Opciones de efecto”. Eso hará que salte un cuadro de diálogo donde debes darle a “Efecto”. Por último, haz clic en “Sonido” y luego selecciona el efecto “Máquina de escribir”. Con eso ya estará colocado, pero para que se vea mejor presiona el campo “Texto animado” y elige la opción “Por letra”.
Es bueno que antes dirigirte a la cinta, aprendas como usar el panel de animación y como ajustar las animaciones, para que no haya ningún problema.
Efecto máquina de escribir en nuevas versiones
Si eres el afortunado dueño de la versión anterior de este programa, entonces ya habrás resuelto la pregunta ¿Cómo hacer el efecto de escritura o máquina de escribir en PowerPoint?, pero si tienes una versión más moderna entonces es momento de que veas que puedes hacer para crear dicha animación.
Lo primero es irte hasta la pestaña de “Animación”, luego haz clic en “Agregar animación” y elige la opción de “Aparecer”. Seguidamente busca el botón de “Panel de animación” que estará allí mismo y presiónalo.
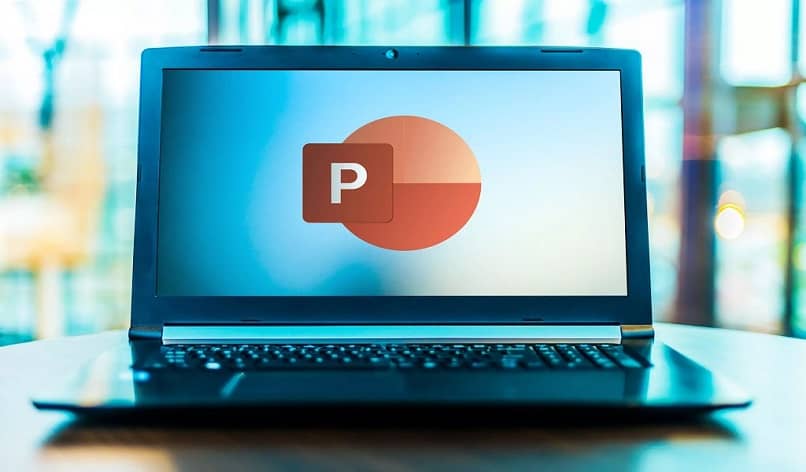
Después toca la animación que creaste en el panel y presiona el botón de “Opciones de efecto” que sale en la flecha que está a la derecha. A continuación, y en el nuevo apartado que estarás, oprime “Sonido” y después “Máquina de escribir”. Para finalizar dale a “Texto de animación” y escoge “Por letra”.
Hasta ahora todo va casi igual que en el proceso anterior, pero la variante es que le puedes agregar color. Por lo que ahora debes seleccionar “Agregar animación”, y en la cinta de animaciones elegir “Fuente de color” (está en la sección “Énfasis”).
Para continuar vete nuevamente al panel y elige el nuevo efecto. Después dale a “Opciones de efecto”, luego presiona el desplegable “Estilo”, y dentro del mismo dale “Arcoíris”. Por último, vete hasta el cuadro de inicio que aparecerá en la cinta a la derecha y dale a “Con el anterior”.
Si hiciste todo bien, ya debería haber quedado lista la animación. Por lo que la interrogante ¿Cómo hacer el efecto de escritura o máquina de escribir en PowerPoint?, por fin fue respondida. Sin embargo en el caso de que no logres tu objetivo con tu versión de PowerPoint, deberás optar por activar Microsoft Office 2010 en tu PC.