Cómo hacer un calendario fácilmente usando las macros de Corel DRAW
Son impresionantes las diferentes funciones, herramientas y opciones que podemos utilizar, para crear fabulosos efectos, en nuestros proyectos gráficos.
Y gracias al uso del programa Corel Draw, tambien podemos realizar un calendario, si como lo lees. En el siguiente tutorial te mostraremos que pasos debes tomar para hacer un calendario fácilmente usando las macros de Corel Draw.
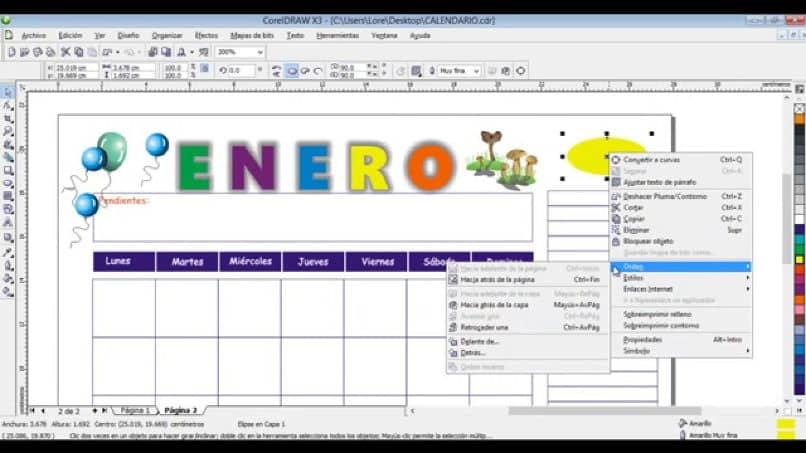
Con esta aplicación vas a poder generar en pocos minutos tu propio calendario personalizado, sin la necesidad de descargar desde la web una plantilla. Esto es lo interesante de este tipo de programa, su gran versatilidad. Y por medio del vas a poder crear un calendario de forma automática y para ello solo debes seguir las siguientes indicaciones.
Tal vez te puede parecer, que realizar este proyecto resulte un poco difícil o complicado pero nada más lejos de la realidad. Hacer un calendario fácilmente usando las macros de Corel Draw, es tan sencillo como hacer un ajuste de color a un fotografía.
Cómo hacer un calendario fácilmente usando las macros de Corel Draw
Para poder hacer un calendario fácilmente usando las macros de Corel Draw, vamos a hacer uso de una funcionalidad poco conocida y muy potente. Y se trata de crear y ejecutar macros VBA, con ella podremos realizar cualquier tipo de tareas que sean complejas o repetitivas. Y para utilizarla vamos a realizar lo siguiente.
En primer lugar nos dirigimos a la aplicación y abrimos una hoja en blanco, luego en el menú superior vamos a seleccionar la pestaña Herramientas. Y ahora vamos a buscar la opción Macro para seleccionarla. Y por último, en las diferentes opciones que se nos desplegaran vamos a hacer clip en la opción Ejecutar Macro.
Esta acción va a generar que aparezca una ventana, en ella vamos a hacer clip en la opción Descripción para que se desplieguen varias opciones. De las cuales vamos a seleccionar la opción Calendar Wizard. Y luego vamos a hacer clic en la opción Ejecutar, ahora nos aparece en la pantalla una ventana para configurar nuestro calendario.
Uso de la Macro Calendar Wizard en Corel Draw
En ella, podemos seleccionar el tipo de calendario que vamos a crear, tambien seleccionaremos el idioma, el año, mes, día, semana, etc. podemos colocar el día que comienza la semana, además podemos distribuir en el documento, la forma como se verán los meses, si quieres agregar cualquier otro elemento, como una imagen puedes dejar espacios en blanco.
Como puedes ver, en esta ventana puedes personalizar completamente a tu gusto tu calendario, en la parte derecha te mostrara una imagen previa. Podemos usar el botón Holiday, para agregar días festivos o feriados. Al hacer clip debemos seleccionar el día, el mes y el nombre de ese día como por ejemplo San Juan.
Luego vamos a hacer clip en la opción Add/Modify para agregar la fecha festiva y este mismo procedimiento vamos a realizar, con los demás días festivos que deseamos incluir en nuestro calendario. Cuando ya hayamos realizado todas las modificaciones e incluido todos los datos en el calendario y estemos conformes con su apariencia, vamos a hacer clic en la opción Generate.
Pasar unos cuantos segundos antes de darte la confirmación con el siguiente mensaje, Finalizada la generación del calendario. Y el último paso será hacer clip en la opción Cerrar y ya estará listo el calendario. Estando así se puede editar, cambiar el color, el tipo de fuente, el tamaño, el estilo, la orientación de la escritura etc.
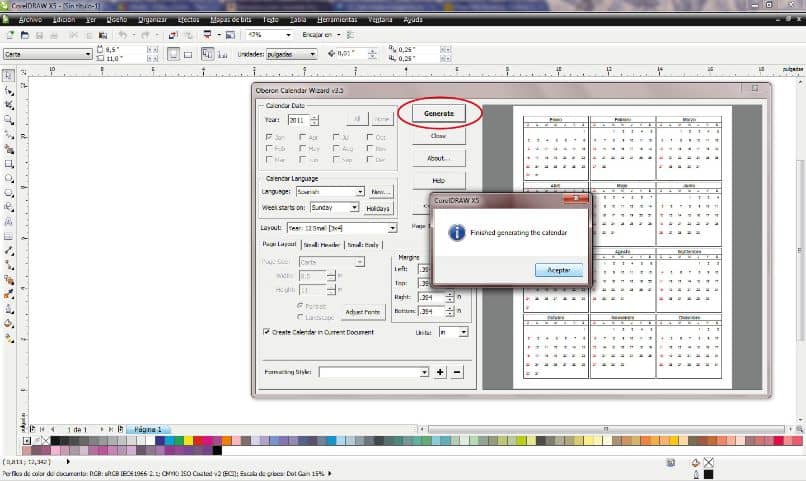
El resultado final es sencillamente fantástico y lo mejor de todo es que lo podemos personalizar de manera total a nuestro gusto o necesidad. De esta manera terminamos un artículo más que te enseña a usar las diferentes funciones con la que cuenta Corel Draw. Y de forma sencilla te pudimos mostrar cómo hacer un calendario fácilmente usando las macros de Corel Draw.