¿Cómo exportar las contraseñas guardadas en Chrome en formato XML?
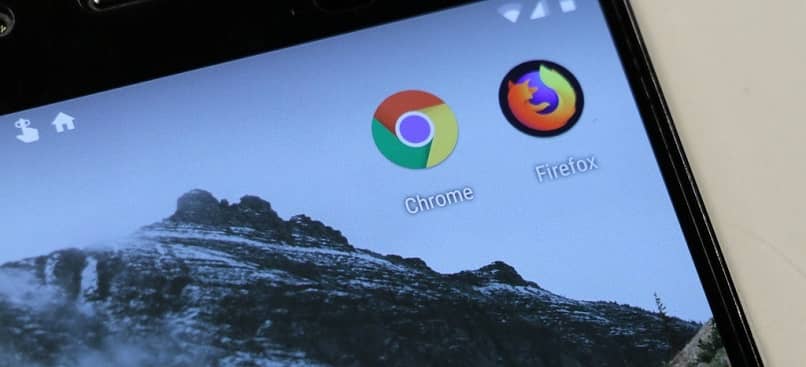
La experiencia de navegar en la Web se torna cada día más exigente y puede llegar a ser, incluso, estresante, si pensamos en la cantidad de sitios nuevos que se visitan con la consiguiente gestión de contraseñas y claves. En este artículo te mostraremos como gestionar el exportar contraseñas en Chrome en formato XML.
La administración de contraseñas y claves cuando se navega en la Web, es un proceso que el usuario no puede dejar librado únicamente a la memoria, a una agenda o un simple blog de notas.
De ser así, puede llegar el momento que debido a tanta carga de información que se maneja colapse la memoria, extraviemos la agenda o se dañe el blog y se pierda información muy valiosa.
Google Chrome, así como otros navegadores incorporan herramientas que permiten al usuario almacenar información clave: como contraseñas, claves y nombres de usuarios de aquellos sitios donde la persona se autentica.
Además de poderlas exportar como un archivo protegido. Si lo necesitas puedes importar tus contraseñas a otros navegadores.
Google Chrome ofrece la posibilidad de almacenamiento de claves
Tal como se ha señalado, la mayoría de los navegadores Web actuales disponen entre sus opciones para el usuario, la posibilidad de almacenar las claves y contraseñas, para el fácil acceso al sitio en posteriores ocasiones.
Pero qué podemos o debemos hacer si se nos antoja o deseamos cambiar de navegador Web. ¿Cómo podemos exportar contraseñas en Chrome en formato XML? En caso de que no lo sepas el formato XML es un formato que te permite encriptar documentos ya sea de Word, Excel, PDF y así protegerlos de otras personas.
En muchos casos, los usuarios sospechan de la opción encriptada que ofrece Google Chrome para almacenar estos datos, dado que los niveles de seguridad son vulnerables.

Existen otras alternativas como el empleo de Aplicaciones (App) que permiten al usuario almacenar las contraseñas en Chrome, así como también otros navegadores Web.
¿Cómo exportar contraseñas en Chrome en formato XML?
Google Chrome emplea un archivo encriptado denominado “Login Data”, que se ubica en la carpeta de usuario, para guardar las claves y contraseñas, incluso los nombres de usuario. La carpeta donde se almacenan las contraseñas y nombres de usuarios del navegador las vas a conseguir de la siguiente manera:
- En el caso de Vista 8 o 10, o Windows 7 en adelante, puedes entrar a esa carpeta escribiendo en el recuadro de inicio la dirección siguiente: %userprofile%\AppData\Local\Google\Chrome\User Data\Default\
- Para el caso de la versión Windows XP, accedes a través de la siguiente dirección:
C:\Documents and Settings\%userprofile%\Local Settings\Application Data\Google\Chrome\User Data\Default\
Puedes gestionar las claves y contraseñas almacenadas utilizando el interface del navegador. También es posible rescatar aquellas claves que hayas olvidado. Debes seguir la ruta siguiente:
- En la interfaz principal del navegador pulsa en la esquina superior derecha, selecciona “Configuración” en el menú. Te aparecerá una ventana de la cual vas a seleccionar la opción: "Mostrar opciones avanzadas..."
- Al hacer clic te muestra la ventana “Contraseñas y formularios”, en “Administrar contraseñas guardadas”, abres la ventana “Contraseñas”. Allí te mostrará marcadas las páginas donde has enlazado.
- Puedes acceder a cualquiera de los sitios Web listado, y si deseas ver la contraseña, vas a la opción “Mostrar”. Si quieres eliminar alguno de los sitios almacenados, con el ratón das clic en Eliminar y listo.
Estas son algunas alternativas de cómo puedes hacer en caso de que quieras exportar contraseñas en Chrome en formato XML.
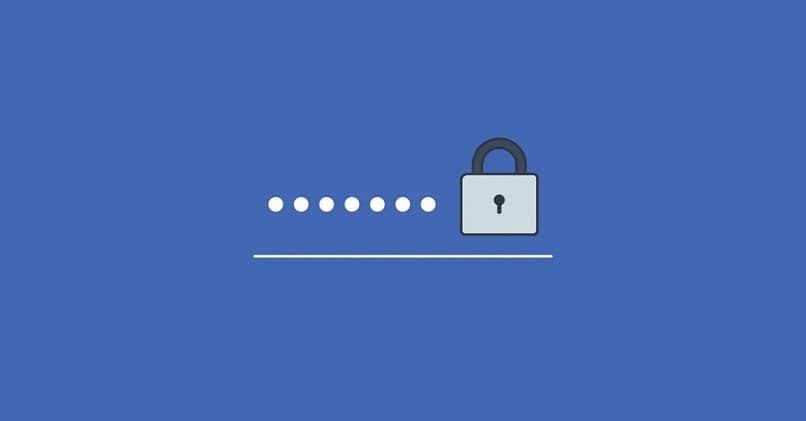
Exportar contraseñas empleando aplicaciones externas
Google Chrome te permite también hacer este proceso empleando herramientas externas como el caso de la Apps “ChromePass”. Te mostraremos como descargarlo y emplearlo:
- El primer paso es descargar ChromePass. En el disco duro descargas el contenido ZIP.
- Al ejecutar ChromePass, la aplicación detectará en forma automática al listado de contraseñas y datos almacenados. Para ejecutar ChromePass debes pulsar en “ChormePass.Exe”.
- Utiliza el comando “Ctrl” del teclado y lo mantienes pulsado para seleccionar las claves que deseas exportar. Si quieres exportar la lista completa has clic en “Ctrl” +” A”.
- Habilita la opción “Archivo” del menú y pulsas “Guardar elementos seleccionados”. Seguidamente te aparece un menú desplegable en donde vas a escoger “XML”, colocas un nombre al archivo y le das ejecutar y listo. De esta manera te mostramos varias alternativas de cómo exportar contraseñas en Chrome en formato XML.
A veces para nuestra facilidad permitimos que Google Chrome guarde nuestras contraseñas de forma automática. Para así no tener que ingresarla otra vez. Cuando ya no desees que una página web recuerde tu contraseña, Chrome también te permite borrar las contraseñas guardadas por una página.