Cómo editar o modificar una diapositiva maestra en PowerPoint
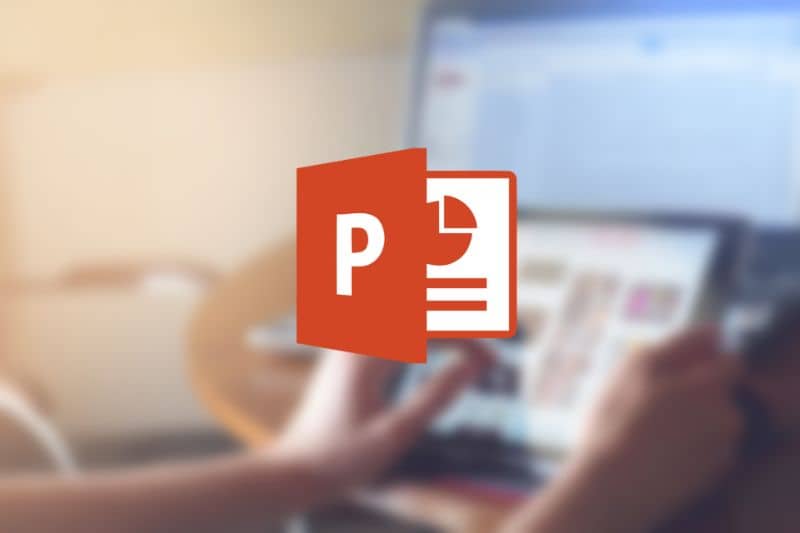
Cuando se habla de buenas presentaciones en el ámbito educativo o empresarial se hace referencia a aquellas que cuentan con diapositivas que se centren en ayudar teniendo un mayor impacto debido ponen animaciones y transiciones las diapositivas Power Point.
Claro, aunque a primera vista este sea un procedimiento que lleva dentro un gran número de pasos, la verdad es que la realización de diapositivas para una presentación es muy sencilla, solo necesitas aprender unos trucos.
¿Cómo crear o modificar enseñará cómo crear o modificar una diapositiva maestra en PowerPoint?
La creación y modificación de diapositivas es una habilidad que te servirá mucho si quieres que tus presentaciones destaquen sobre la de otros. Presta atención y aprende cómo robar la mirada de todos. Al igual que una dispositiva normal, las maestras pueden insertar diapositivas de otra presentación sin problema asociado.
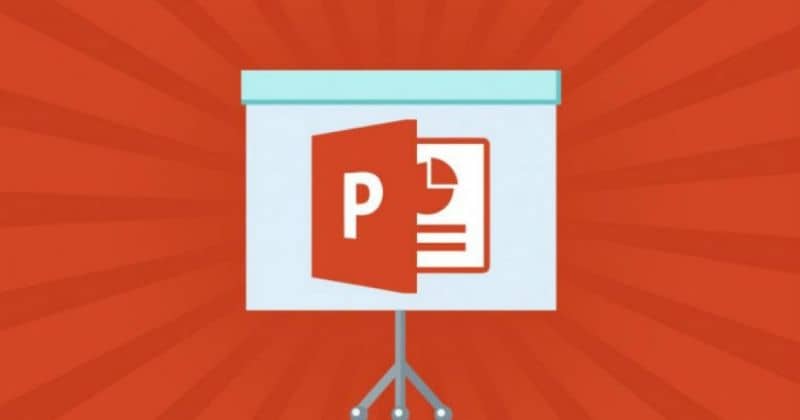
Si quieres editar o aplicar un diseño a tus diapositivas ten en cuenta que cualquiera sea el cambio (texto, marcador, etc.) deberá repetir en cada diapositiva por separado. Esto se realiza para que todas combinen con el diseño actualizado de la presentación. También puedes hacer un efecto de luz o iluminación en una presentación. Para cambiar el diseño ya existente en las diapositivas lo que debes hacer es lo siguiente:
Paso 1
Dentro del programa de PowerPoint en la barra ubicada en la parte superior encontrarás varias opciones, ubica aquella que recibe el nombre de “Ver” o “Vista” allí harás clic sobre “Patrón de diapositivas”.
Paso 2
Al seleccionar la opción anterior aparecerá un panel con miniaturas que mostrará un conjunto de patrones de diapositivas. Será aquí donde tendrá la oportunidad de escoger una que mejor se adapte a la imagen que quiere mostrar a su público.
Claro está, si a su parecer ninguno de estos patrones cumple el estándar que espera llenar siempre existe la opción de “diseño en blanco” donde podrá dejar correr su imaginación.
Paso 3
Si se quiere cambiar un diseño ya existente hay dos cosas que puedes hacer: Una es añadir uno de esos marcadores de posición seleccionando la opción de “Insertar marcador de posición” ubicada en el apartado de “Patrón de diapositivas”.
Entonces quedará a su criterio escoger dentro de la lista la clase de marcador de posición que desea para luego decidir qué ubicación espera que tome al hacer clic sobre el lugar.
La segunda va a consistir básicamente en agregar, editar o eliminar algún marcador de posición que se encuentre dentro del diseño de la diapositiva, dando un mayor manejo de los recursos que quieres mostrar.
Paso 4
Al tratarse de la modificación del nombre del diseño verás que en la lista a un costado conocida como panel de miniaturas se cuenta con la posibilidad de hacer clic secundario sobre el diseño personalizado para luego seleccionar la opción de “Cambiar nombre de diseño”.
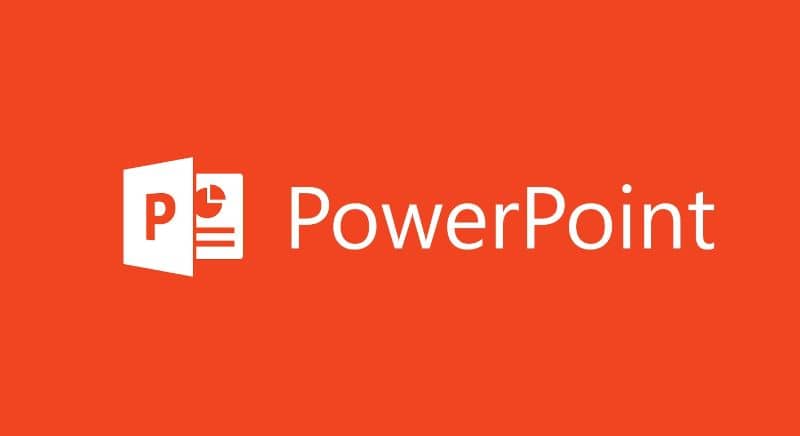
Paso 5
Utilizando la ventana emergente de “Cambiar nombre de diseño” podrás proceder a otorgarle un nuevo nombre al diseño que ha creado. Escoge uno que defina los cambios que ha realizado en ella, y al estar totalmente seguro selecciona “Cambiar nombre” para finalizar.
Paso 6
Mientras sigue ubicado en el apartado de “Patrón de diapositivas” y ya ha efectuado cada una de las modificaciones solo queda guardar el patrón creado haciendo clic sobre “Cerrar vista Patrón”.
¿Cómo aplicar las actuaciones realizadas y utilizarlas en las diapositivas?
Efectuar la aplicación de los nuevos patrones de diseño anteriormente creados en tus diapositivas no requiere mucho esfuerzo, solo debes hacer lo siguiente:
Paso 1
En el panel de miniaturas que normalmente ves al costado selecciona la diapositiva a la que quieres aplicar el cambio, pudiendo seleccionar más de una al mantener presionada la tecla de “Ctrl” mientras haces clic sobre cada una de las diapositivas.
Paso 2
En el apartado “Inicio” ubica la opción de “Diapositivas” dentro de esta haz clic sobre “Diseño” y luego elija el diseño actualizado que creado para aplicarlos en la diapositivas seleccionadas.