Cómo crear texto en un trazado curvo en Adobe InDesign cc - Muy fácil

Adobe se ha posicionado desde 1982 como una de las mejores organizaciones que ofrece herramientas de creación y diseño de contenido digital. Sus programas son usados por miles de personas alrededor de todo el mundo y nadie pone en duda su calidad.
La consolidación de InDesign
En el año 1999, InDesign nació de la fusión de, hasta ese momento, dos de los programas más populares dentro de toda la gama de Adobe: Photoshop e Illustrator, que, a pesar de contar con funciones muy interesantes, ninguna de las dos se consideraba lo suficientemente completa.

Es de esa manera como InDesign llega para potencializar herramientas propias para diseño gráfico: creación de periódicos, revistas, PDF interactivas, todo tipo de contenido multimedia para páginas web y mucho más.
Texto en movimiento
Adobe InDesign es, sin duda alguna, un programa muy interesante por la cantidad de cosas que puedes crear en ella. En esta oportunidad podrás aprender un poco sobre la creación de texto con movimiento en un trazado.
Para ello, utilizarás la herramienta de texto en trazado, la cual puedes ubicar en la cinta de opciones al lado izquierdo de tu pantalla. Estos textos se pueden agregar a líneas de trazo como al trazo de una forma.
¿Cómo hacer uso de esta herramienta?
Para seleccionar la herramienta, ubícate en la cinta de opciones de Adobe InDesign en la parte izquierda de tu pantalla, haz clic sobre la herramienta de texto (identificada con una letra T), mantén presionado el botón izquierdo del mouse y selecciona la opción de herramienta de texto en trazado.
Insertar el texto en trazado
El procedimiento es realmente sencillo, interesante y entretenido. Para comenzar a crear e insertar un trazado o un texto trazado, solo debes seguir las siguientes instrucciones:
- Coloca el puntero sobre la línea sobre la cual deseas insertar el texto. En este punto es importante destacar que, si bien puedes insertar el texto en cualquier parte de la línea que desees, el puntero es el que te va a indicar si estás bien ubicado, mostrándose un signo más (+) en él.
- Ya habiendo seleccionado la zona de la línea en la que quieres escribir, haz clic para comenzar a escribir o incluso pegar el texto que deseas insertar.
Insertar texto falso
Si lo que quieres es hacer una pequeña prueba para verificar como quedaría el texto en la línea, también puedes hacer clic derecho sobre la línea y seleccionar la opción "Llenar con texto falso".
Acto seguido, Adobe InDesign insertará un texto corto sobre la línea. Si quieres que haya texto a lo largo de toda la línea, tan solo repite el procedimiento.
Modifica el diseño del texto
En el panel de opciones que se muestra en la parte superior de Adobe InDesign, tienes a tu disposición las diferentes herramientas para cambiar el tamaño del texto, el estilo de la letra, color entre otras opciones.
Desaparecer las líneas
Si deseas que el texto tome una forma determinada pero que no se vea, de alguna manera, opacada por un borde muy llamativo, puedes desaparecer las líneas sobre las cuales has insertado el texto.
Para ello, en el panel de edición de texto, también podrás eliminar los bordes del objeto sobre el cual estás escribiendo y tan solo aparecerá una línea azul, pero a la hora de guardar, esta será totalmente invisible y será solo texto.
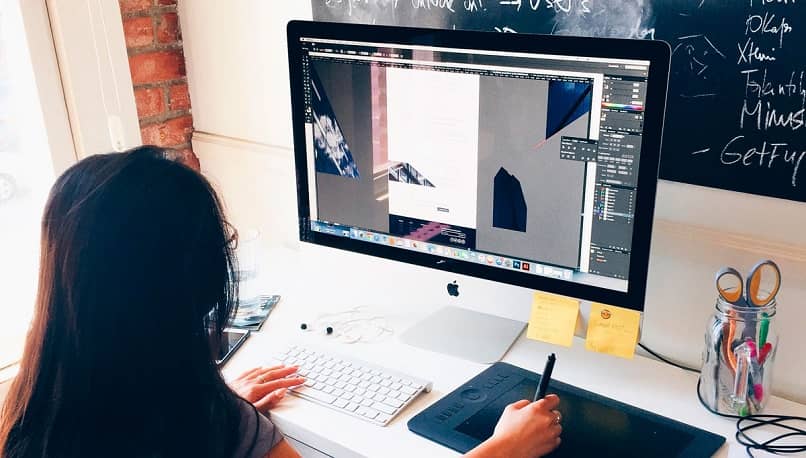
Otras herramientas
Hay una gran variedad de opciones que este programa pone a tu disposición para perfeccionar el proceso de diseño y creación en el que estás. Para este tipo de trabajo, también puedes:
- Reducir el espacio entre caracteres en ángulos y curvas. Selecciona el texto y dirígete a la pestaña Texto, ubicar la opción de "Texto en trazado", ingresar a "Opciones" y finalmente jugar con la herramienta de espaciado.
- En esta misma ventana puedes voltear el texto. Para ello, marca la casilla Voltear y te mostrará cómo quedaría el texto.
- Definir el efecto del texto: arcoíris, sesgar, onta 3D, escalón y gravedad. Por lo que, tienes una serie interesante de opciones que explorar.
- Cambiar la posición inicial o final del texto con la herramienta de selección directa, haciendo clic sobre el texto y arrastrándolo hasta donde desees ubicarlo.