Cómo crear listas numeradas o mixtas multinivel con Adobe InDesign cc - Fácil y rápido

La documentación digital ha representado para nosotros un avance significativo, ayudándonos a almacenar gran cantidad de información en un solo lugar. Actualmente contamos con muchos programas.
Estos nos brindan herramientas con las cuales podemos hacer nuestras tareas de una mejor manera y de una forma mucho más práctica. Por otro lado al haber un mercado tan grande las compañías siempre se están innovando.
Así como cada cierto tiempo surgen nuevas aplicaciones, pero solo las mejores con ideas más novedosas son las que tienen éxito. De esta manera es preciso saber elegir cual usar, cuales cumplen mejor nuestros requerimientos y satisfacen nuestras necesidades.
¿Cómo crear listas numeradas o mixtas multinivel con Adobe InDesign cc?
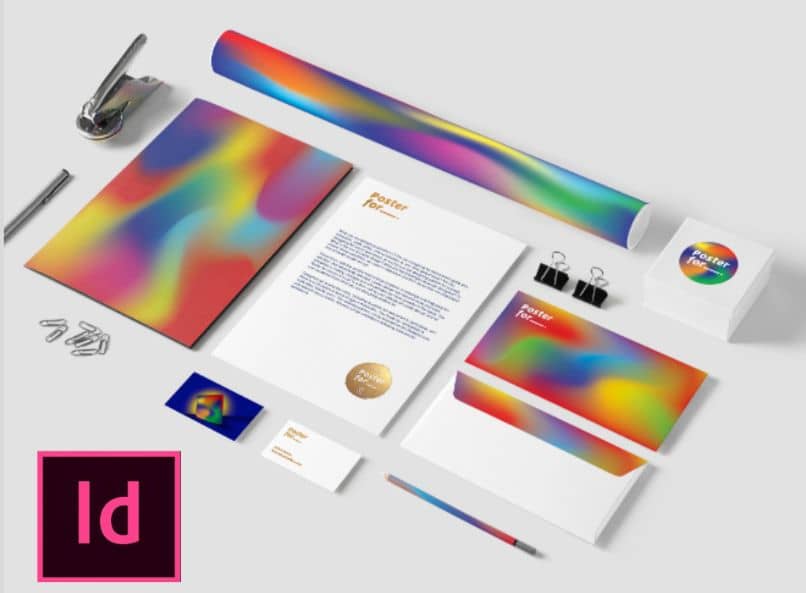
Una de las aplicaciones más utilizadas en edición de documentos es Adobe InDesign desarrollada por la compañía Adobe es una de las más especializadas en su género. En general es un programa muy completo que está en constante actualización.
Cada cierto tiempo nos brinda nuevas versiones, con InDesign podemos crear todo tipo de diseño en documentos, así como crear trabajos profesionales. Está enfocado principalmente a la rama de publicaciones como diseños de periódicos o revistas.
Primero debemos crean y configuran un nuevo documento, y una vez creado el documento podemos imprimirlo o publicarlo directamente en páginas web. Es un programa muy completo con el cual podemos realizar trabajos increíbles logrando hacer tablas de contenidos, hacer la portada de un libro, crear estilos de párrafos, solo hay que saber utilizarlo y saber manejar todas las herramientas que nos ofrece.
En este artículo nos enfocaremos en enseñarles a crear listas numeradas o mixtas multinivel con Adobe InDesign. Para lo cual debemos seguir todos los pasos que se indicaran a continuación.
Pasos para crear listas numeradas o mixtas multinivel
Para empezar, abrimos el programa Adobe InDesign y colocamos en la pantalla el texto sobre el cual trabajaremos. El primer paso para empezar a crear nuestras listas es dirigirnos a la opción de texto ubicada en la barra superior de nuestra pantalla y hacemos clic.
Luego bajamos hasta encontrar la opción Listas numeradas y con viñetas y seguidamente marcamos en "Definir listas". Se abrirá un recuadro y seleccionaremos "Nuevo" y le colocamos el nombre a nuestra lista.
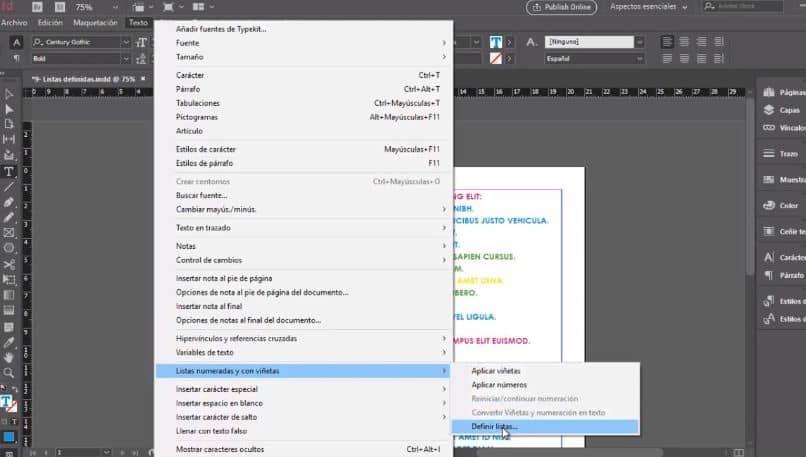
Damos clic en Ok y en Ok nuevamente. Ahora abrimos la opción de Controles de formato de párrafos. Llevamos el cursor hasta la opción "Lista numerada" y manteniendo presionada las teclas Alt + clic para abrir las opciones, ahora seleccionamos el tipo de lista por número.
Donde dice "Lista" seleccionamos la lista que creamos anteriormente, y damos clic en Ok, automáticamente se creara la primera lista.
¿Cómo crear el segundo nivel listas numeradas con Adobe InDesign?
Para crear el siguiente nivel de lista, con el mouse debemos seleccionar el párrafo el cual queremos ubicar en esa lista.
Nos vamos otra vez a la opción de Lista numerada y presionamos la tecla Alt + clic, se abrirá nuevamente el recuadro de viñetas y numeración. Seleccionamos el tipo de lista por número, en la segunda opción elegimos la lista que creamos al principio.
En la parte derecha del recuadro donde dice Nivel, colocamos el número 2. En el menú de Posición de viñetas o número podemos cambiar la alineación o las sangrías a nuestro gusto, luego damos clic en Ok.
Para crear un tercer nivel hacemos exactamente lo mismo. Primero seleccionamos el texto, el cual queremos ubicar en este nivel de lista y nos vamos a la opción Lista numerada. La abrimos con Alt + clic, en la primera opción colocamos tipo de lista por número.
En la segunda opción seleccionamos el nombre de la lista que creamos al principio, pero ahora colocaremos el Nivel 3. En la opción que dice Estilo de numeración podemos cambiar el número de las listas y la tabulación, damos clic en Ok para que se guarde nuestro nivel de lista.
Si queremos crear otro nivel debemos seguir los mismos pasos, seleccionar el texto luego abrir Lista numerada y colocamos los mismos datos solo cambiamos ahora el nivel a 4. Configuramos los estilos y la posición de numeración, y damos clic en Ok.
Podemos crear hasta un máximo de 9 niveles, una vez las hayamos creado todas. Lo último que nos queda es seleccionar el estilo de párrafo para cada una de las listas, con la opción Estilos de párrafos ubicada a la derecha.