Cómo crear y guardar un patrón personalizado utilizando CorelDRAW
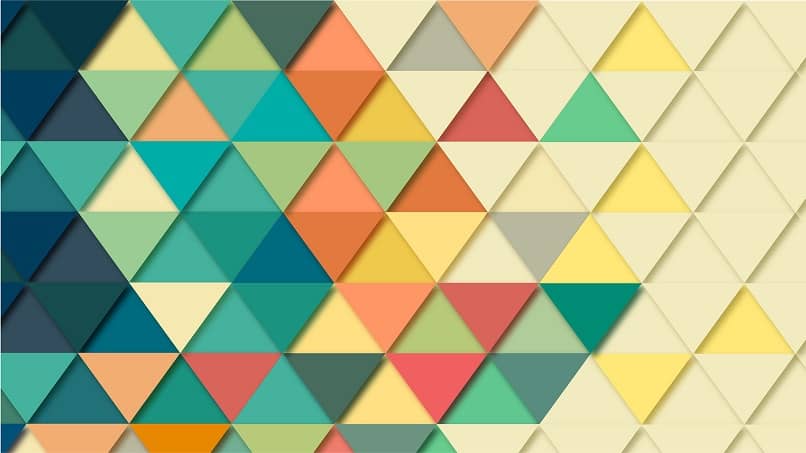
A pesar de la gran variedad de programas de diseño gráfico que puedes encontrar en el mercado, para nadie es un secreto que CorelDRAW está entre los mejores. Además de su versatilidad y amplia gama de herramientas para diseñar, ofrece un carácter personalizable en la mayoría de sus funciones.
Cómo crear un patrón personalizado
Para proceder con la creación de un mosaico o patrón personalizado a través de las herramientas que ofrece CorelDRAW, tan solo debes seguir una serie de instrucciones que se mostrarán a continuación:
- Dibuja sobre la hoja la figura principal para el diseño de tu patrón.
- Utiliza el cuadro de "Propiedades de la figura" para establecer medidas iguales. Por ejemplo: 10 cm de largo y 10 cm de ancho.
- Alinea la figura, de manera que quede en la posición idónea respecto a la hoja. Para ello, ve a la pestaña de objeto, ubícate sobre la sección de "Alinear y distribuir" y haz clic en la opción del mismo nombre.
- Aparecerá una barra de herramientas al lado de tu pantalla a través del cual podrás realizar la alineación de manera horizontal y vertical para garantizar que quede perfectamente centrada en la hoja.
Define su diseño
Esta figura conformará el fondo de tu patrón, por lo que deberás asignarle un fondo y comenzar a dibujar el resto de las figuras que formarán parte de él. Para ello, deberás:
- Definir el color del fondo de tu patrón, utilizando la paleta de colores de CorelDRAW o alguna otra paleta que hayas creado anteriormente.
- Utiliza las esquinas (en caso de utilizar, por ejemplo, un cuadrado) de la figura que sirve como fondo del patrón para colocar el resto de las figuras. Las líneas guías serán de mucha ayuda para ello.
- Puedes hacer clic sobre la regla horizontal que aparece en tu pantalla y arrastrarla a la hoja y posteriormente agrega las líneas restantes alrededor de la figura.
- Dibuja la figura que vendrá a formar el patrón. Es importante que, utilizando la herramienta de propiedades de la figura, establezcas medidas iguales e inferiores a la figura que sirve de fondo. Es decir: si antes utilizaste una figura con medidas de 10x10, puedes asignarle a la nueva figura, medidas de 5x5.
- Duplica la figura y colócala en cada una de las esquinas del cuadro.
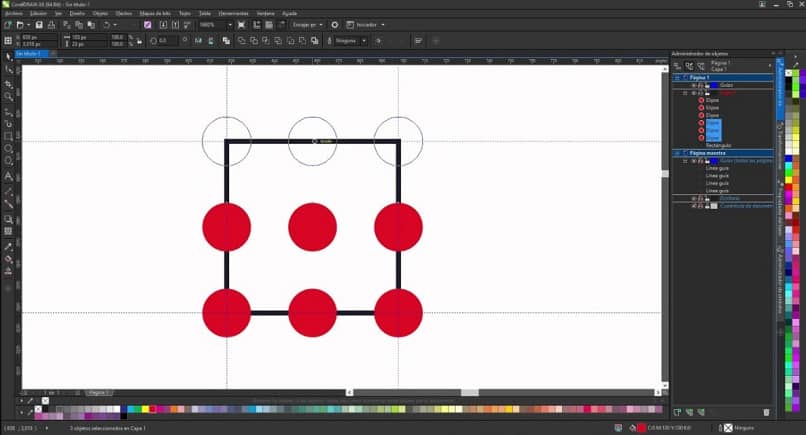
Guarda el patrón creado
Una vez que hayas culminado con el dibujo y alineación de las figuras que formarán el patrón, puedes añadirle los efectos que desees al mismo. Lo que queda sería proceder a la creación y guardado del patrón. Para ello, sigue los siguientes pasos:
- Ve a la pestaña de "Herramientas" en la cinta de opciones. Ubícate en la sección "Crear" y haz clic sobre "Relleno de patrón".
- Selecciona el tipo de patrón de tu preferencia.
- Se recomienda seleccionar únicamente el área central del diseño. Por ello también la importancia de las reglas de guía en el proceso de diseño.
- Haz clic en el botón "Aceptar" y aparecerá una nueva ventana en la que podrás asignar nombre, etiquetas y categoría.
Utilización del patrón personalizado
De esta manera, sacando el diseño del cuadro (coloca en la misma hoja o en una nueva), el patrón que acabas de crear. ¿Cómo? De la siguiente forma:
- Dibuja una nueva figura.
- Ve a la opción de "Relleno interactivo".
- Haz clic en el botón de "Patrón de vectores".
- Selecciona la categoría de "Personal".
- Selecciona el patrón creado.
- Ajusta su tamaño en base a tus preferencias del diseño.