Cómo convertir un archivo CDA a MP3 con Windows Media Player
Microsoft es una de las compañías de tecnología más reconocidas en todo el mundo. Desde el año 1975 hasta el presente esta empresa ha sorprendido a sus usuarios su software llamado Windows.
Hace muchísimos años atrás (aproximadamente en el año 1997) Microsoft tomo la decisión de crear un reproductor multimedia para agregarlo al paquete de programas de Windows y lo nombraron Windows Media Player.
Con este programa podrás reproducir y convertir una amplia variedad de formatos digitales. En este artículo te explicaremos los pasos que debes realizar si deseas convertir un archivo CDA a un formato MP3.
¿Cómo convertir un archivo CDA a MP3 con Windows Media Player?
Además de ser un excelente reproductor de música, la última version de Windows Media Player le ofrece a sus usuarios la oportunidad de transformar el formato de sus archivos CDA mediante un procedimiento bastante fácil y rápido. Para convertir un archivo CDA a MP3 con este programa tendrás cumplir con las siguientes indicaciones:
Lo primero que tienes que hacer es introducir el CD en un ordenador, esto es fundamental, porque el disco es el que contiene todos los archivos que vas a convertir o bien puedes agregar música a la biblioteca de Windows Media Player.
Si tienes un CD deberas primero introducirlo en tu PC, una vez hecho esto deberas ejecutar el programa para que lo reconozca, das click sobre el disco y presionar la opción “Configuración de copia desde CD”, esta se encuentra en la barra de herramientas que se encuentra en la parte superior de la pantalla y esta justamente antes del botón “Buscar”.
![]()
Después de hacer clic en “Configuración de copia desde CD” aparecerán varias opciones y deberás presionar la pestaña de “Más opciones” para que puedas visualizar una nueva ventana donde podrás modificar el archivo.
Cuando aparezca la pantalla tendrás que presionar el botón “Copiar música desde CD” ahí podrás elegir en qué parte de tu ordenador deseas guardar los archivos, el orden de la información y los datos que quieras que aparezcan en la carpeta y lo más importante es que podrás escoger el formato del archivo. En esta ocasión tendrás que escoger el formato MP3.
Para guardar las modificaciones que has realizado tendrás que hacer un clic en el botón “Aplicar” y después en la opción de “Aceptar”. Por último tendrás que presionar el botón “copiar desde CD” y automáticamente iniciará la conversión, asi mismo puedes crear álbumes y caratulas a tus canciones luego de esto.
¿Por qué convertir un archivo CDA a MP3?
Puede que te preguntes si es necesario realizar el proceso de conversión y la respuesta es que no, este es un procedimiento totalmente opcional.
Si cambias el formato de un archivo CDA a MP3 podrás almacenar y reproducir todos los audios que quieras en dispositivos móviles, equipos electrónicos y reproductores de audios portátiles. Además, el formato MP3 es muy ligero, opcionalmente también podrás convertir audios a mp3 de forma online.
¿Cuál es formato MP3?
MP3 es un formato audio que disminuye el tamaño de los archivos, este se utiliza para reproducir música y audios en artefactos electrónicos como computadoras y dispositivos móviles.
¿Qué es un archivo CDA?
Un CDA es un archivo de extensión diminuta que funciona como auxiliar. Este archivo fue creado por Microsoft Windows con el objetivo de identificar el inicio y el final de cada una de las pistas de audio que estén internados en un CD.
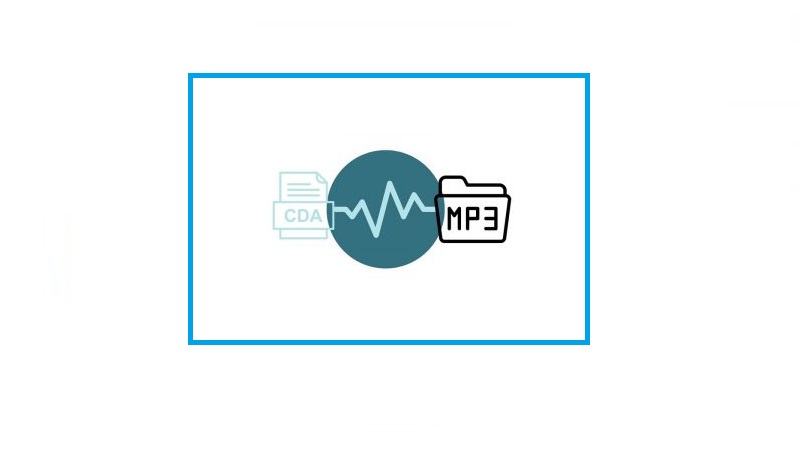
Además de convertir archivos CDA a MP3 con el programa Windows Media Player podrás elegir otros formatos como: Audio de Windows, WAV, ALAC y FLAC (sin pérdida) y elegir la calidad de audio.
¿Cómo obtener el programa Windows Media Player?
El programa Windows Media Player siempre estará presente en todas las versiones de Windows, pero en algunos casos tendrás que habilitarlo.
¿Cómo habilitar el programa?
Es un procedimiento bastante sencillo solo tendrás que entrar en el menú de configuraciones, ubicar y presionar el botón de "Aplicaciones". Cuando estés en el menú de aplicaciones dirígete a la opción "Aplicaciones y características"
Allí podrás administrar los programas adicionales, agregar e instalar nuevas características como el programa Media Player. Este pequeño inconveniente suele suceder en algunas versiones del sistema operativo Windows 10.