¿Cómo configurar fácilmente el teclado de mi Mac a Español? - Paso a paso

Es importante configurar fácilmente el teclado de mi Mac a español, sobre todo cuando compras un Mac que viene en idioma inglés. O deseas configurar en idioma español algún teclado exterior, ya que adaptarse a la combinación de las teclas y encontrar los símbolos puede ser tedioso.
Incluso, encontrar la tecla “ñ” sería una tarea más compleja. Así que por medio de este apartado te enseñaré a configurar fácilmente el teclado de mi Ma. De tal forma que puedas colocar el idioma Español de forma predeterminada. Para ello, sigue leyendo este fabuloso artículo que te traigo a continuación.
Configurar el teclado
Existen diferentes versiones del sistema operativo Mac OS de Apple, pero realizar la configuración para la mayoría de los modelos con ese sistema operativo es similar. Para configurar fácilmente el teclado de mi Mac debe seleccionar la opción de “Preferencia del sistema (Systems Preferences)”.
Si es posible descargar una de las mejores aplicaciones gratis de teclados para iPhone y iPad, claro que se puede resolver tu problema.
¿Para qué sirven los teclados y cuáles son los tipos que existen y sus funciones de cada tecla? Es una premisa importante. Sabiendo esto, entenderás el porqué se debe configurar el teclado.
Generalmente está ubicado en la barra de aplicaciones que se encuentra en la parte baja del escritorio, su icono tiene forma de rosca de herramientas. Selecciona el icono de teclado para ingresar en el apartado de configuraciones, y de esta manera poder modificar las opciones.
Cuando aparezca la nueva ventana debes seleccionar en la opción de “Fuentes de entrada o (Input source)”, desde esta opción es que vas a agregar el idioma español al teclado. De tal manera que aparezca en el nuevo teclado la tecla “ñ”, también los demás signos y símbolos que utilizamos constantemente en nuestra Mac.
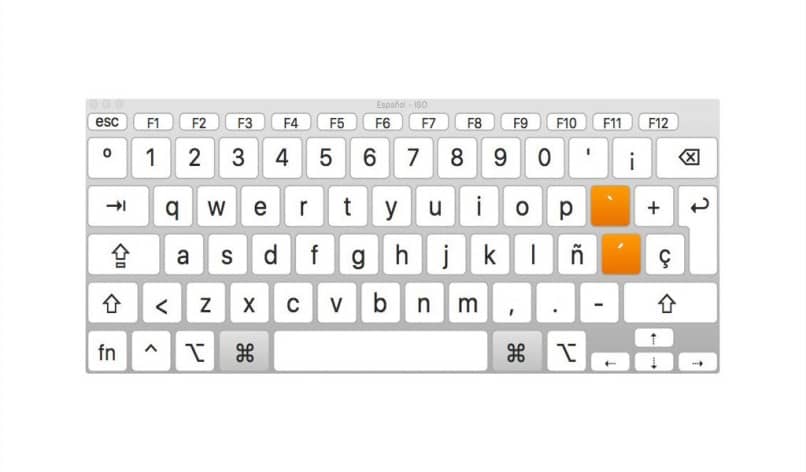
Debes seleccionar el símbolo de más “+” que se encuentra en la parte de abajo para que aparezca los demás idiomas disponibles para agregar. En esta ventana tienes dos opciones de español para agregar, el “Español” y el “Español ISO”. La diferencia entre ambos es el lugar de la disposición de los símbolos.
En todo caso, el “Español ISO” es el idioma con el que viene la configuración de las Mac’s que venden en países de habla hispana. Al seleccionar cualquiera de las dos opciones, aparece la configuración dentro del cuadro de captura, junto al idioma ingles (idioma predeterminado).
Recomendación
Si eres de los usuarios que escribe en ambos idiomas por medio de la Mac, te recomiendo que actives la casilla de "Show imput in the menu bar". Esto permite que puedas observar en la barra de menú al lado del icono del reloj, el idioma en el que se encuentra configurado el Mac en ese momento.
En caso de que desees utilizar solamente el idioma español, entonces puedes seleccionar el idioma ingles dentro de la ventana de “Fuentes de entrada” y eliminarlo. De esta forma puedes configurar fácilmente el teclado de mi Mac y que solamente se encuentre activo el idioma español.
Solucionar problemas con la desconfiguración
Dentro del apartado para configurar fácilmente el teclado de mi Mac puedes encontrar el problema de desconfiguración, esto sucede cuando se avería el teclado original del Mac.

El detalle del Mac es que su teclado original o los teclados que se compran posteriores, suelen tener muy poco tiempo de vida. Y por este motivo es que ocurre el problema de desconfiguración en el Mac. Al conectar el nuevo teclado, este no lo reconoce o no se marcan las teclas de forma correcta.
Este tipo de problemas son sencillos de solucionar, simplemente realiza los siguientes pasos que te enseñaré a continuación.
Lo primero que debes realizar es iniciar el “Terminal” en la Mac y pegar “sudo rm /Library/Preferences/com.apple.keyboard type.plist” en la ventana. Presiona “Enter”.
En este paso, el sistema operativo del Mac te indicará que coloques tu contraseña, esto es para guardar los cambios. Ahora selecciona en “Reiniciar”. Al encender tu dispositivo Mac, las preferencias del teclado vuelven a estar de fábrica, así que puedes realizar la personalización si lo deseas.