Cómo comprimir un archivo con imágenes o presentación en PowerPoint
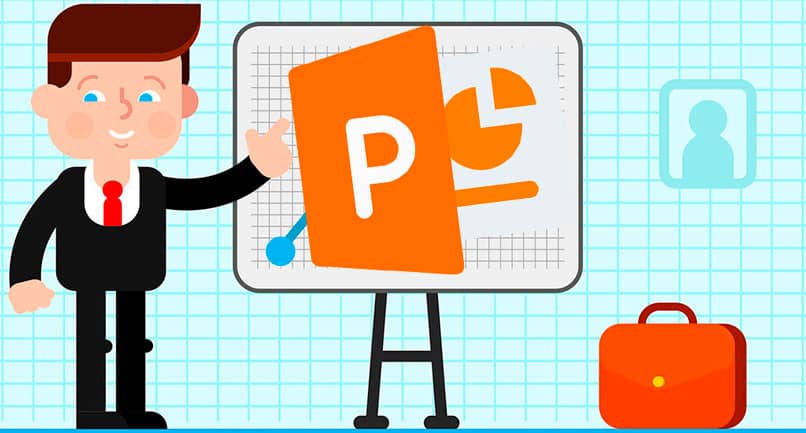
De seguro te ha pasado que estas has hecho una presentación muy importante en PowerPoint para una reunión a primera hora y necesitas enviarla por correo.
Cuando la presentación esta perfecta y te dispones a enviarla notas que no lo puedes hacer porque la presentación pesa una tonelada. Por suerte es un problema que tiene solución y hay formas de comprimir un archivo con imágenes en una presentación de PowerPoint.
No permitas que tu presentación de PowerPoint exceda el máximo del tamaño permitido para enviarlo por correo o incluso para subirlo a una página web o la nube. Puedes reducir el tamaño de las imágenes de tus diapositivas e inclusive reducir considerablemente el tamaño de la presentación sin afectar la calidad.
¿Cómo comprimir una imagen en PowerPoint?
La forma más práctica de reducir el tamaño de un archivo en la aplicación es reduciendo el tamaño de las imágenes que contienen las diapositivas.
- Selecciona la imagen que quieres comprimir
- Al seleccionar la imagen aparece una nueva opción de la cinta de opciones llamada Herramienta de imágenes. Haz clic sobre ella y despliega las nuevas opciones.
- Selecciona la opción Comprimir Imágenes.
- Se abre una nueva ventana con opciones. Selecciona el tipo de resolución que quieres aplicar a la imagen. Puedes elegir entre la más alta, HD de 330 ppp, Impresión 220 ppi, web 150 ppp y correo electrónico de 96 ppi.
- Selecciona las opciones de compresión para las imágenes. Puedes optar por eliminar las áreas recortadas de las imágenes y si deseas aplicar los cambios a todas las imágenes o solo a la seleccionada.
- Por último, presiona el botón de Aceptar para guardar los cambios.
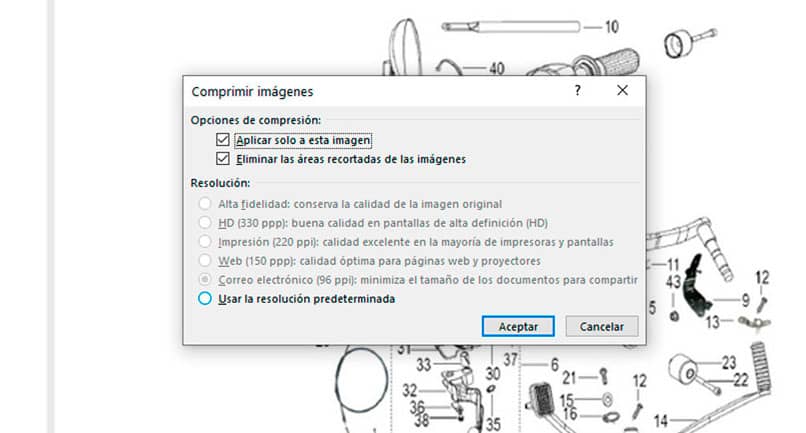
Desde misma ventana puedes guardar la configuración que realizaste como la predeterminada. En caso de que quieras hacer lo mismo con otras presentaciones de PowerPoint a futuro. El único problema al aplicar está configuración es que no puedes saber cuánto es la reducción de tamaño final hasta que guardas de nuevo el archivo.
Nota: Puedes ver el tamaño de un archivo de PowerPoint desde el menú Archivo (Alt + A) en la pestaña de Información. El archivo debe estar guardado para ver el tamaño del archivo.
Comprimir un archivo con contenido multimedia en PowerPoint
PowerPoint permite reducir el tamaño del contenido multimedia desde la versión 2010 en adelante.
- Según la versión que utilices puedes encontrar la opción Comprimir medios en menú Archivo en la pestaña Información.
- Haz clic en el botón Comprimir medios.
- Hay tres opciones disponibles para modificar la calidad del contenido multimedia de la presentación. Las opciones disponibles son: Calidad de presentación, Calidad de Internet y Calidad baja. Selecciona una de ellas.
- El cambio luego de seleccionar una opción es inmediato y puede demorar dependiendo de la cantidad de archivos multimedia que tenga la presentación.
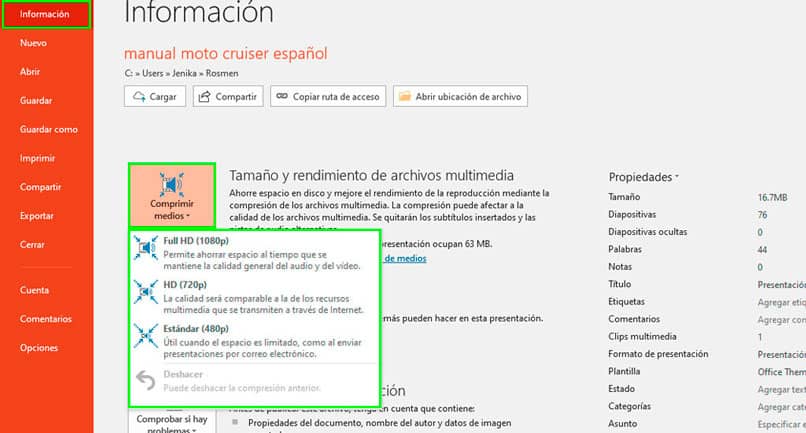
La reducción del tamaño del archivo final de PowerPoint es considerable, pero hay que tener en cuenta que se puede ver comprometida la calidad de las imágenes, vídeos o audios con este proceso. Va a depender de la calidad seleccionada.
Enlaza el contenido multimedia y vídeos a la presentación
Otra forma de evitar sobrecargar la presentación y hacerla más ligera es añadiendo enlaces de los archivos en las diapositivas, pero sin integrarlos. Por ejemplo, si quieres enlazar un vídeo en un archivo de PowerPoint:
- Crear un texto en la diapositiva. Puede ser vídeo para que tenga relación el con el archivo que queremos vincular.
- En el menú Insertar seleccionar la opción Vínculo - Insertar vínculo.
- Luego, en el explorador de archivos selecciona el vídeo al que quieres hacer referencia en la presentación.
- Para guardar los cambios presiona el botón aceptar.
Ahora cuando quieras acceder al archivo que acabas de vincular, has un clic sobre el texto en la presentación y el archivo se abrirá con la aplicación que se encuentre predeterminada para ese formato.
Nota: para que el archivo se abra tiene que estar en la misma ubicación donde de la unidad de almacenamiento donde lo vinculaste. En caso de que uses la presentación a otra PC, asegúrate de cargar también el archivo multimedia y verificar que el enlace funcione.