¿Cómo cambiar la resolución de pantalla del Chromecast usando un Google TV?

El mundo de la tecnología pone a tu alcance el mejor entretenimiento con tan solo conectar tu TV a una red de Internet y un dispositivo de Chromecast. Estos aparatos poseen múltiples funciones como navegar en la web, descargar aplicaciones y una de ellas que a todos les gusta es el ver películas y tus videos favoritos en la pantalla de tu televisión. De ese modo poder visualizar un contenido.
Pero eso no es todo, puedes cambiar la resolución de la pantalla del Chromecast usando tu Google TV. Esto es muy fácil de hacer. Pero vamos a extenderte una mano al explicarte mediante este artículo como ajustar la resolución y otros aspectos que puedes configurar. Fíjate en cada paso que te mostramos para que luego lo intentes.
¿Qué aspectos de la resolución del Google TV se puede configurar?
Chromecast se ha convertido en el dispositivo del momento, ha causado revuelo en el mercado y todos quieren tener uno, la razón es porque este dispositivo te permite reproducir tus videos en la TV mediante una conexión a Internet. Incluso puedes eliminar aplicaciones de Chromecast con tu Google TV.
Además, puedes disfrutar del entretenimiento de tu móvil a la pantalla de tu TV. Y, aunque este dispositivo de Chromecast proyecta imágenes con la mejor calidad y nitidez, es probable que quieras aplicar algunos ajustes de pantalla. Por eso te enseñamos sobre los aspectos de la resolución del Google TV que puedes configurar para que el contenido se muestre con mejores resultados.

Brillo y contraste
Los aspectos básicos que siempre configuramos en la televisión son el brillo y el contraste y en Google TV también se puede ajustar. El brillo permite darle a las imágenes la profundidad necesaria para ver mejor el contenido, sobre todo en las escenas del video más oscuras. Evita dar demasiado brillo que no se distingan las escenas.
Lo más recomendable es ajustar el brillo de una manera equilibrada. Esto permitirá que al disfrutar de un programa mediante Chromecast en tu Google TV, las imágenes oscuras se podrán ver adecuadamente y sin inconvenientes, configurando el nivel de oscuridad y el balance de la luz.
En cuanto al contraste, es otro aspecto muy relacionado al brillo que también va a proporcionar que las escenas claras o blancas del video se muestren con una intensidad adecuada que permitan ver el contenido con mayor claridad, proporcionando una buena calidad al mismo. Sobre todo si dispones de un Google TV, puedes ajustar estos parámetros para que se proyecten mejor las escenas.
Nitidez y temperatura
Otro aspecto que también es importante configurar en una TV es la nitidez. Este alude a la claridad la cual permitirá que se detallen mejor las imágenes del video. Puedes acceder a tu Google TV de tal forma que también puedas entrar a los ajustes de la configuración de la imagen para configurar la nitidez de modo que los contornos y detalles de la imagen se hagan más visibles.
Los niveles de ajustes en Google TV son de 0 hasta el 100, te recomendamos aplicar un ajuste equilibrado para no difuminar la imagen impidiendo que puedas ver el contenido que se está reproduciendo. De igual modo, puedes configurar los aspectos de la temperatura de color.
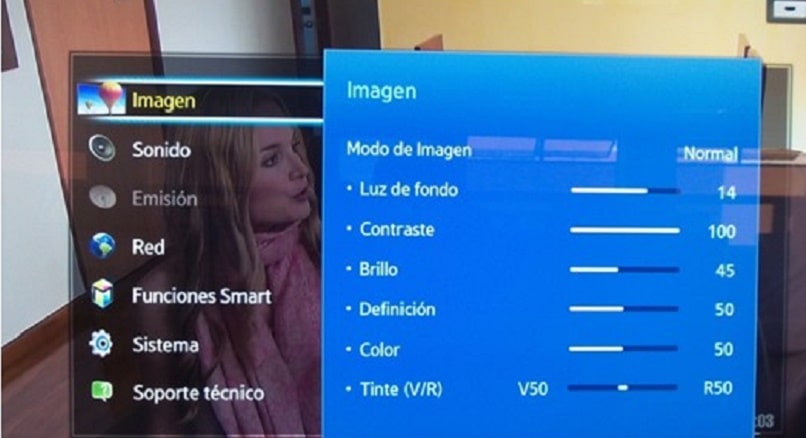
Ajusta la temperatura del color normal modificando los valores disponibles. Allí podrás encontrar los valores de ajustes, como el cálido, frío, natural y experto. Con estas opciones puedes nivelar la temperatura del color para que se reproduzcan en el color de las imágenes del video.
Para acceder a los ajustes de brillo, nitidez y temperatura, deberás pulsar en Ajuste, luego en Ajustes rápidos con el mando a distancia, seguido de la opción Visualización y eliges la opción de Sonido e Imagen. Allí podrás escoger todos los aspectos de imagen que te hemos comentado.
¿De qué forma se puede acceder a la configuración de la pantalla en Chromecast?
El dispositivo de Chromecast posee muchas funciones que puedes aprovechar de la mejor manera. Y para poder disfrutar de tus videos y películas en tu Google TV con tu Chromecast, es necesario ajustar la configuración de la pantalla.
Para acceder a esta configuración deberás realizar unos pasos, muy sencillos que te indicaremos uno a uno. Ya que esa opción te abrirá una ventana de opciones que podrás ajustar a tu conveniencia para optimizar la reproducción del video y elevar así tu experiencia con tu dispositivo de Chromecast. Primero, debes Ingresar a los Ajustes de Pantalla y Sonido y acá te mostramos como hacerlo.
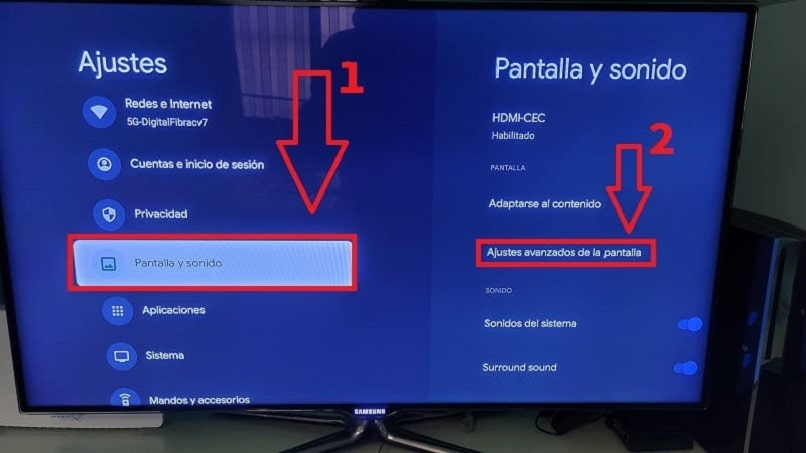
Deberás prender tu Chromecast. Elige tu perfil que se muestra en la parte superior derecha de la pantalla de tu TV. A continuación, presiona en Ajustes y escoge la opción de Pantalla y sonido. Esta opción te ayudará a ajustar algunas funciones esenciales de la pantalla que están disponibles, como adaptación al contenido, la resolución y frecuencia de la imagen que podrás modificar en los ajustes avanzados de la pantalla.
¿Cuál es el procedimiento para modificar la resolución de la transmisión del Chromecast?
Seguramente dispones de un dispositivo de Chromecast o estás pensando en adquirir uno para poder disfrutar de películas y contenido desde la pantalla de Google TV o cualquier otro tipo de televisión. Si bien es cierto que el contenido que se reproduce con tu Chromecast posee una buena nitidez y proyección de imágenes de calidad.
Pero aun así puedes modificar la resolución de la transmisión de tu Chromecast para optimizar las imágenes. Es probable que te estés preguntando como puedes ajustar la resolución, mira como se hace en unos cuantos pasos: Primero debes presionar en tu Chromecast y luego ubicarte en el icono de tu perfil, pulsar allí. Seguidamente, presionas en Ajustes. Verás varias opciones, elige Pantalla y sonido.
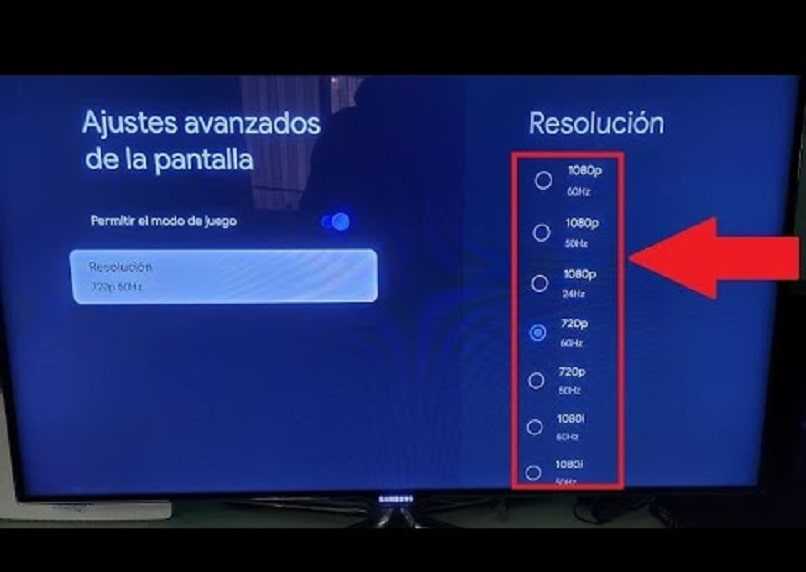
En esa nueva pantalla presionas en Ajustes avanzados de la pantalla. Allí deberás tocar en Resolución y seleccionar la resolución que desees tomando en cuenta tu monitor del TV. De presentarse algún inconveniente, no dudes en buscar ayuda profesional contactando soporte técnico de Chromecast. También puedes reiniciar tu Chromecast usando Google TV.