Cómo activar, desactivar y usar el nuevo editor Gutenberg en WordPress - Tutorial explicativo
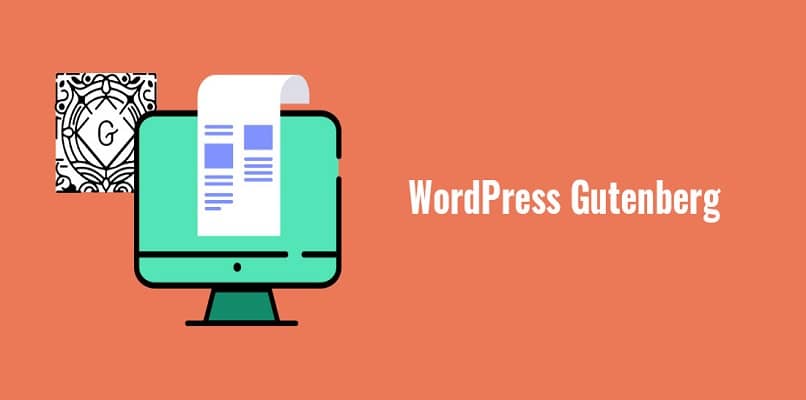
En caso de que tengas tiempo usando WordPress o estés queriendo aprender a crear una página web con esta herramienta, conocer de su nuevo editor, te interesará. Si, y es que la nueva versión 5.0 de WordPress trajo consigo el nuevo editor Gutenberg que ayudará a mejorar las publicaciones y páginas.
Así que sigue leyendo y mediante el siguiente tutorial explicativo aprenderás cómo activar, desactivar y usar el editor Gutenberg de WordPress ¡vamos!
Cómo utilizar Gutenberg en WordPress
Obviamente, como cualquier otra modalidad nueva, puede que veas complicado cambiar al nuevo editor, pero después que aprendes a manipularlo, no lo dejarás. Así que presta atención a los siguientes puntos importantes para que uses el nuevo editor de WordPress de forma sencilla y rápida:
Títulos
Lo primero que tienes que hacer es ir al menú izquierdo de WordPress y le haces clic donde dice "Entradas" y después en "Añadir nueva". Y listo, para empezar a crear una nueva entrada, por supuesto, empezamos con el título, haciendo clic en "Añadir título".
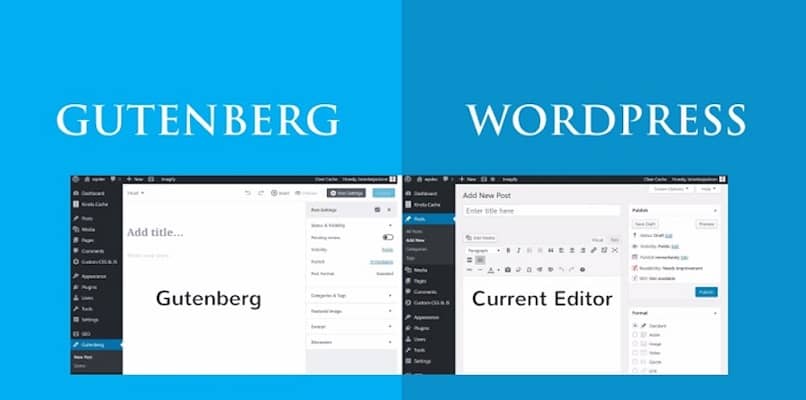
Acto seguido de haber escrito nuestro título entonces le damos clic a "Enter" para guardar nuestro título hecho y listo.
Párrafos
En este paso, veremos que abajo del título sale la frase "Escribe tu historia" y si le das clic allí podrás empezar a desarrollar tus ideas. Te recomendamos que a la hora de introducir estos párrafos, tengas en cuenta las diferentes sugerencias para posicionamiento web, eso ayudará a potenciar tu página.
A medida que necesites escribir en más casillas de textos, debes darle al botón "Intro" y rápidamente aparecerá una casilla para los nuevos párrafos. Si deseas mover párrafos o incorporar imágenes entre estos, puedes usar las flechas que están al lado de los párrafos para subir o bajar su posición.
Imágenes
Para insertar una imagen entre dos párrafos, puedes notar que al usar las flechas de subir y bajar párrafos, dice "Añade Texto o Teclea...". Entonces vas a hacer clic en un círculo que tiene el símbolo + o en el ícono de la imagen.
En cuanto a las imágenes, para que se te haga fácil encontrar la deseada rápidamente, puedes hacerlo organizándolas en carpetas de la biblioteca de medios. Así que ahora que sabes cómo activar, desactivar y usar el nuevo editor Gutenberg de WordPress, sácale el máximo provecho, pues es el futuro.
¿Qué debo hacer para desactivar Gutenberg?
Para iniciar, primero hay que desactivar el editor clásico para así poder activar el nuevo editor y eso será realizando unos pasos muy sencillos:
- Dirígete a la barra lateral de WordPress y oprime en el botón "Ajustes" y luego en "Escritura".
- En la parte donde dice "Editor predeterminado para todos los usuarios", verás que hay dos opciones, el "Editor Clásico" y "Editor de Bloques". Selecciona el editor de bloques.
- En caso de que vayas a la página del editor anterior y aún señala que usas el editor clásico, entonces selecciona el menú que tiene tres puntos ubicados en la parte derecha. Y vas a hacer clic en el menú desplegable y luego donde dice "Convertir a bloques".
Desactivar con un código

Instalar un Plugin del editor clásico de WordPress
Ahora bien, puedes realizar esto en todas y cada una de tus páginas a la cual vayas a trabajar. Y en caso de que desees volver al editor antiguo y desactivar el editor Gutenberg son los mismos pasos, solo que ahora escogerás al "Editor clásico".
Además, estando en la configuración de "Escritura" vas a seleccionar "Si" donde dice "Permitir a los usuarios cambiar de editor". De esa forma, esto permite que cuando se vaya a editar una página se pueda elegir entre el editor clásico o el editor Gutenberg.