Cómo abrir archivos CR2, NEF, DNG y RAW con Photoshop CS

Los archivos RAW de extensión como CR2, NEF y DNG pueden generar conflicto al intentar abrir el archivo en Photoshop. Todo va a depender de la compatibilidad de la cámara, pero tiene solución.
Formatos RAW más conocidos
- DNG: Es un formato de Adobe lanzado en el 2004. Es completamente abierto a diferencia de otros formatos.
- CR2: Un archivo RAW perteneciente a la marca Canon.
- NEF: Es el tipo de formato conocido para las cámaras Nikon.
Estos formatos pueden ser leídos por Photoshop siempre y cuando la versión que tengas instalada se encuentra actualizada. Si al intentar abrir el archivo te muestra un error posiblemente no lo esté.
Cómo abrir un archivo RAW en Photoshop
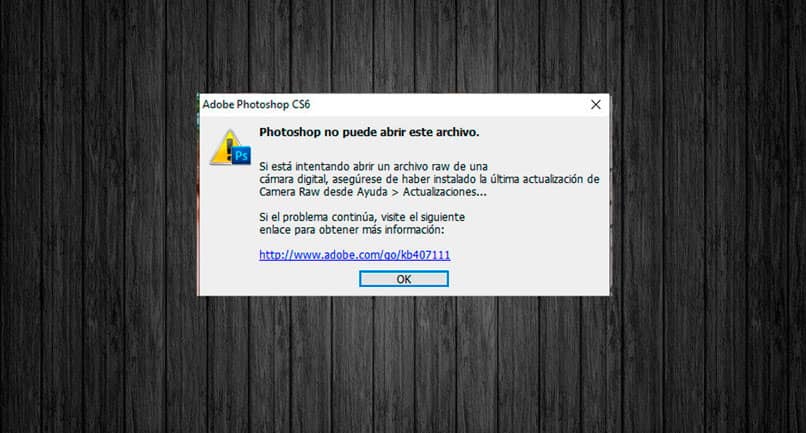
Si tu versión de Photoshop es CS6 o superior lo más probable es que se encuentre desactualizado. En caso de que la versión sea CS5 o inferior tendrás que convertir el archivo.
- Verifica tu versión de Photoshop desde el Menú Ayuda / Acerca de Photoshop.
Actualiza tu versión de Photoshop
La razón más común por la cual Photoshop no quiere abrir el archivo RAW es porque se encuentra desactualizado el complemento Photoshop Camera Raw. Este archivo maneja un registro de las versiones de las cámaras que se encuentran en el mercado y se debe mantener actualizado constantemente.
- Abre Photoshop en tu PC.
- Haz clic en el menú Ayuda / Actualizaciones / Actualizar para obtener la última versión de Photoshop Camera Raw.
- Reinicia Photoshop al terminar con la actualización.
Si aún después de actualizar la aplicación no puedes abrir el archivo verifica que los archivos de tu cámara sean compatibles desde la página de Adobe. En caso de que no lo sea tienes la opción de convertir el archivo para poder abrirlo en Photoshop.
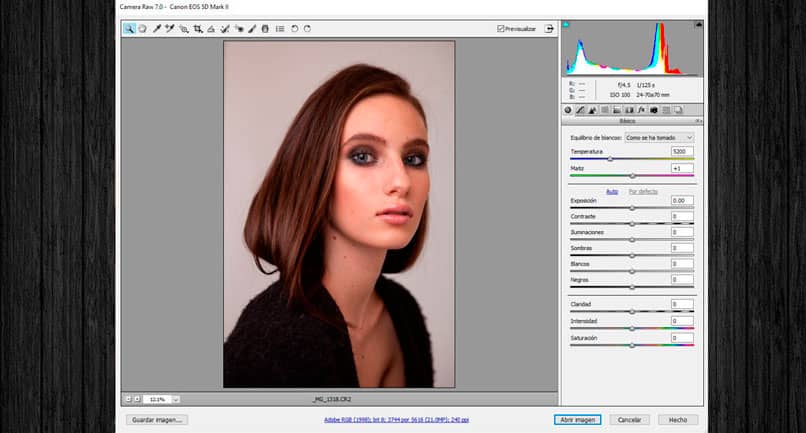
Convierte el archivo RAW
Este método aplica para Photoshop CS5 o versiones anteriores y para modelos de cámara que aún no tienen soporte. Como resultado final tendrás un archivo en formato DNG que podrás abrir en cualquier versión.
- Descarga la aplicación Adobe DNG Converter desde la página Adobe sin ningún costo.
- Instala la aplicación en tu ordenador.
- Inicia la aplicación y selecciona los archivos que quieres convertir a DNG.
- Haz clic en Select Folder para elegir la carpeta contenedora de los archivos. Puedes seleccionar carpetas más no archivos de forma individual.
- Elige la carpeta donde guardarás los archivos obtenidos como resultado final.
- Escoge una configuración para colocarle nombre a los archivos obtenidos. Si eliges la forma predeterminada entonces tendrán el mismo nombre de los archivos originales, pero con la extensión DNG.
- Cambia las preferencias de compatibilidad. Elige la versión de Photoshop que usas.
- Presiona el botón Convert para iniciar el proceso de convertir los archivos. Esto puede demorar un poco dependiendo del tamaño de los archivos.
Al finalizar abre los archivos de nuevo en Photoshop. Notarás que al abrir se muestra una ventana inicial para configurar los valores de la imagen en donde puedes modificar los equilibrios de blanco, temperatura, matiz, contraste, iluminaciones, saturación, entre otros elementos.
Presiona Abrir imagen y ya podrás editar el archivo en Photoshop. La ventaja de este tipo de formatos es la calidad de las imágenes, así como el resultado final luego de la edición.