Cómo quitar o eliminar el texto o letras de una imagen en Photoshop
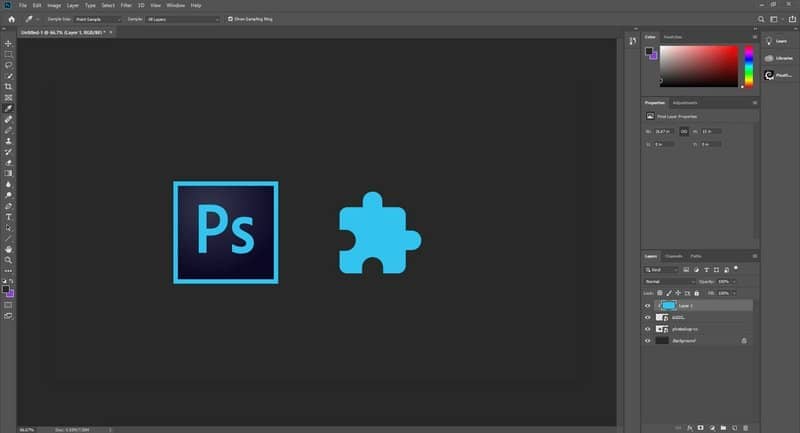
En el artículo de hoy vamos a ver con dos métodos sencillos cómo quitar o eliminar el texto o letras de una imagen en Photoshop. Luego de este tutorial podrás borrar cualquier clase de texto que se encuentra encima de una imagen y quedará como si nunca hubiera existido.
Eliminar texto de una imagen en Photoshop con la herramienta de relleno
- Lo primero que haremos será abrir la imagen donde deseamos editar el texto. Luego de esto vamos a tener que duplicar la capa por las dudas de que la edición no salga como deseamos, lo que haremos será presionar “Ctrl + J”.

- En el panel de capas podrás apreciar que ahora cuentas con dos que son idénticas. Una de ellas deberás ocultarla presionando en el “ojo” que se encuentra al lado de la misma.
- Lo ideal es que edites el nombre de la capa con la que vas a trabajar para evitar equivocarte en medio de la edición. Da clic derecho sobre una de las capas y luego presiona en “Cambiar nombre” añade un nombre descriptivo para evitar confusiones.
- Ahora comenzaremos con la edición. Para esto tendrás que dar clic en la herramienta de lazo que se encuentra en la barra de herramientas a la izquierda. Da clic en el borde de tu texto y arrastra la misma hasta trazar un contorno en el texto en cuestión.
- Una vez que hiciste lo mencionado anteriormente vas a tener que ir a “Edición” en la parte superior del programa y luego buscar la opción que dice “Rellenar”.
- Aparece una ventana llamada “Rellenar” justamente en donde vas a tener que elegir en el menú desplegable la opción “Según el contenido” y luego presiona en “Aceptar”.
- De esta forma Photoshop se encargará de rellenar el espacio en donde se encuentra el texto de manera que quede acorde con el fondo.
- Ahora presiona Ctrl + D para eliminar la selección. Puede que salga bien a la primera o que necesites agarrar un poco de práctica. Pero como podrás apreciar, es una manera sencilla de borrar cualquier texto de las imágenes. Además de esto puedes crear un efecto de texto 3d para que lo personalices.

Borrar texto de una imagen en Photoshop con el tampón de clonar
- Otra manera de hacerlo es haciendo uso del “Tampón de clonar” antes de comenzar con la edición te recomendamos presionar “Ctrl + J” para duplicar la capa en cuestión por las dudas de que la edición no salga como deseabas.
- Lo que haremos será presionar en el tampón de clonar en la barra de herramientas de la izquierda. También podemos acceder a dicha opción presionando las teclas “Ctrl + S”.
- Deberás elegir una brocha de punta suave que tenga una tasa de flujo que se encuentre en una media del 10 al 30 por ciento. En cuanto a la opacidad puedes dejarla en 95, aunque dependiendo de los cambios, podrás modificarla a gusto.
- En este punto vamos a tener que volver a duplicar la capa, para esto presionamos “Ctrl + J”.
- Ahora tendrás que poner el cursor del ratón cerca de las letras, pero no sobra estas. Deja presionada la tecla “Alt” y da clic izquierdo de manera que tomamos una muestra del fondo.
- En este punto la idea es tomar el color de fondo de las letras como fuente sin que las letras formen parte de la misma.
- Ahora presiona en “Opciones” y luego tendrás que elegir “Alineado” lo que hará es tomar una muestra continua de los píxeles que acabamos de tomar como muestra. Recuerda que cada vez que termines de pintar vas a tener que quitar la selección de “Alineado” cuando selecciones un nuevo punto, vas a tener que activarlo.
- A continuación, podrás soltar la tecla “Alt” y pasa el ratón por las letras que deseas borrar. Debes tener mucho cuidado para que quede realmente bien, en caso de que alguna letra tenga un fondo diferente o con más brillo, repite el proceso que te mencionamos más arriba y luego vuelve a pasar la brocha sobre las letras.
Y como podrás apreciar con estos dos métodos puedes eliminar o borrar cualquier clase de texto o letras de una imagen de Photoshop. También puedes probar a delinear o justificar texto o si necesitas puedes crear un texto que se adapte a un circulo. Requiere un poco de paciencia y sobre todas las cosas habilidad. Pero intentando unas cuantas veces seguramente conseguirás buenos resultados.