Cómo poner o cambiar el color en una celda según el texto en Excel - Formato condicional Excel

Microsoft Excel nos permite hacer uso, de una variedad muy amplia de funciones que nos permiten hacer cálculos matemático, inclusión de gráficos e imágenes, como por ejemplo la función llamada SI, y ciertos atajos con el teclado que resultan muy útiles. Pero en esta caso, les vamos a mostrar una solución que no permite, el uso de un función si no de un formato.
En el siguiente artículo conocerás cómo poner o cambiar el color en una celda según el texto en Excel, formato condicional Excel.
Pero ¿porque esta diferencia entre función y formato? La diferencia estriba en que las funciones de Excel sirven únicamente para modificar los diferentes datos que contiene una celda en específico. Mientras que un formato cambiara la apariencia de dicha celda. Por este motivo si queremos cambiar el color de una celda, vamos a utilizar un formato en vez de una celda.
En el mundo de la Ofimática Es importante conocer estas diferencias y conocer sobre todo como funcionan y se utilizan las diferentes funciones y formatos de Microsoft Exel. En el siguiente tutorial te vamos a dar a conocer los pasos que debes seguir para que sepas cómo poner o cambiar el color en una celda según el texto en Excel, formato condicional Excel.
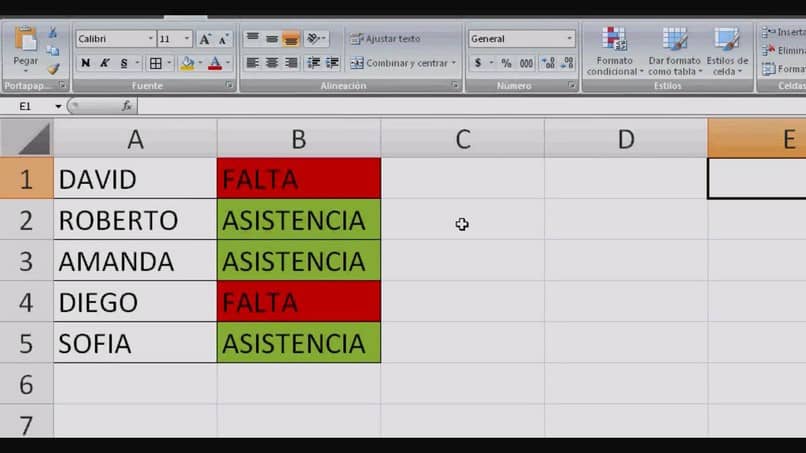
Cómo poner o cambiar el color en una celda según el texto en Excel
Como ya te hemos explicado no vamos a utilizar una función de Excel si no un formato, en nuestro caso el formato Condicional. Para ello vamos a dirigirnos al programa de Excel y a continuación vamos abrir una hoja de cálculo nueva a la cual le puedes colocar un nombre. Si ya tenemos una tabla con datos guardada la podemos abrir, si no es así comencemos desde cero a crear nuestra tabla de datos.
Para este ejemplo podemos colocar en una pequeña tabla de 7 columnas y 5 filas, en las columnas vamos a colocar número de factura, fecha, importe, descripción del producto, cantidades, precio total y condición del pago. Si esta cancelado o no y en las filas se colocaran los datos de 5 facturas que se han realizado.
Terminamos de colocar los datos en nuestra tabla y vamos a colocar que en la fila 1, 3 y 4 esta cancelada o pagada la factura. En las otras dos filas que son la fila 2 y 5, aun no se ha cancelado la factura. Ahora queremos que en las filas donde aparece no cancelado se coloreen de un color rojo y en las filas donde aparece cancelado se coloreen de verde.
Para hacer esto vamos a seleccionar toda la tabla para que queden resaltados todos sus datos, luego subimos al menú que se encuentra en la parte superior. Y vamos a seleccionar la pestaña de Inicio y después vamos hacer clip en la opción de Formato condicional. Al hacer esto se desplegaran varias opciones y elegiremos Nueva regla. Cabe destacar que también puedes seleccionar un rango de celdas en Excel con atajos del teclado.
Activación del formato condicional
Aparecerá una pequeña ventana y en ella vamos a elegir la opción “Utilice un formula que determine las celdas para aplicar formato. Hacemos clip y luego pasaremos a escribir la regla, esto es =$G3=”cancelado”. Con esta regla estamos diciendo que en las filas que contengan el valor de cancelado se cambie a color verde.
Para eso hacemos clip en la opción de Formato, aquí nos aparece una nueva ventana y vamos a elegir el color, en nuestro caso el verde y luego haces clip en Aceptar. Luego te llevara a la ventana anterior y de nuevo debes hacer clip en Aceptar. Y vas a poder apreciar que en todas aquellas filas que tienen el valor cancelado se han cambiado al color verde.
En nuestro ejemplo serán las filas 1,3 y 4, luego debemos repetir el mismo procedimiento para las filas que tienen el valor “no cancelado” y en vez de color verde vas a poner el color rojo. Y así veras como tu tabla cambiara el color de las filas donde de acuerdo a la información que tenga nos arrojara un color distinto.
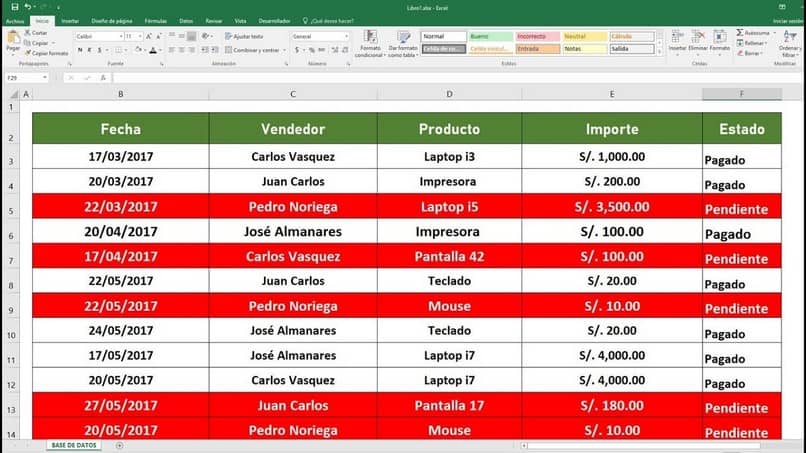
Y de esta manera has aprendido a utilizar un formato muy útil para realizar cambios al aspecto de las celdas. Y con este tutorial pudiste aprender cómo poner o cambiar el color en una celda según el texto en Excel, formato condicional Excel.