¿Cómo invertir o voltear un texto en Photoshop? - Paso a paso

Si quieres convertirte en el mejor diseñador del mundo, debes aprender a usar cada uno de los programas que tienes a tu disposición para crear y editar proyectos. El primero en la lista de aprendizaje debe ser Photoshop, ya que este es el mejor. Por eso mismo hoy verás cómo invertir o voltear un texto en Photoshop.
Y es que, si de aplicaciones completas se va a hablar, es obvio que Photoshop saldrá a flote en la conversación, porque es uno de los mejores programas que puede utilizar cualquier diseñador gráfico. Gracias a las numerosas herramientas que posee y la interfaz tan sencilla de entender que maneja (literalmente en unos meses ya podrás hacer un plano arquitectónicos en Photoshop).
¿Cómo invertir o voltear un texto en Photoshop?
Lo que aprenderás hoy, es una de las funciones más básicas que posee este programa, pero a su vez una de las más útiles a la hora de crear tu proyecto.
El invertir o voltear un texto en Photoshop te sirve para darle carácter a tus trabajos o editar una foto de una manera peculiar (como cuando usas las herramientas para delinear o justificar texto en Photoshop), por lo que si tu objetivo es crear un logo o diseño único, esto te ayudara en gran medida.
Para lograr el objetivo, hay que empezar por abrir Photoshop, cuando ya hayas entrado crea un documento desde 0, seleccionando primero “Archivo” y después “Nuevo” (esta opción se encuentra en la parte superior izquierda de la pantalla).
![]()
Al establecer las dimensiones del documento dale a “Aceptar”, esto creará tu lienzo. Ahora selecciona “Herramienta de texto horizontal” (la cual localizaras en la barra de herramientas al lado izquierdo), y con esta crea el cuadro donde ira tu texto en el diseño.
Una vez lo hayas hecho, verás que puedes configurar toda clase de opciones, como tamaño, tipo de letra, color, entre otros. Define todo como tú quieras y procede a escribir el texto.
Por último dale a control + A o command + A (la primera opción es para Windows y la segunda para MAC), esto seleccionará todo tu texto, para que puedas elegir en el menú de la aplicación las opciones: “Editar”, luego “Transformar”, y para finalizar “Invertir horizontal”. Con eso quedara completado el proceso de invertir el texto en menos de 3 minutos (con la práctica te tomara segundos).
Agregar contorno a textos en Photoshop
Ahora que has aprendido a invertir o voltear un texto en Photoshop, es hora que pases a otro nivel en la edición de tus textos, y esto es el crear contornos para que resalten de un fondo.
Lo primero que tienes que hacer es abrir Photoshop y seleccionar “Nuevo”, al tener el lienzo, vete a la herramienta de texto, en esta busca el fondo que le quieres colocar a tus escritos y dale a “Abrir”, para luego proceder a hacer clic sobre él y escribir el texto.
Para resaltar lo escrito ve al menú de selección y escoge “Todos”, después elige el tipo y tamaño de letra en los desplegables de la ventana herramientas de escritura, y además selecciona el color (que sea preferiblemente claro).
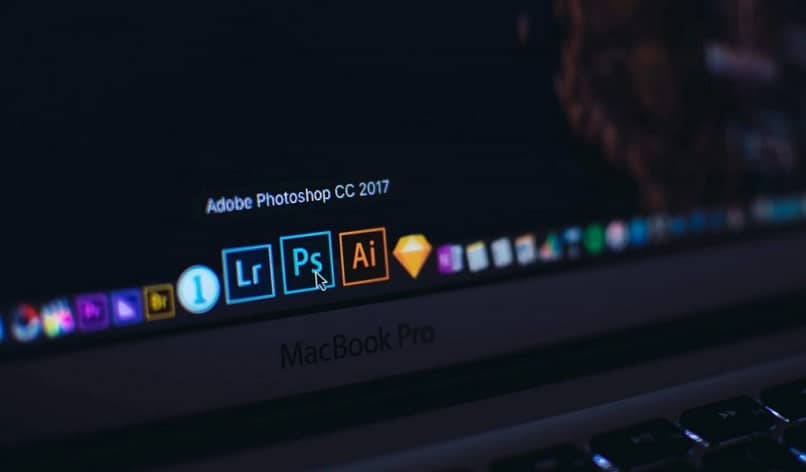
Al culminar dale a “Aceptar”, seguidamente vete a la ventana de “Efectos” y elige “Iluminado exterior”, una vez estés dentro de esta opción, cambia el modo a normal, el difuminado a 3, la intensidad a 600 y la opacidad a 100. Para finalizar vuelve a elegir un color pero esta vez oscuro.
Y listo ya con eso debería quedar tu texto con un contorno, resaltando las letras y los colores para que se vea genial tu diseño. Ya con eso aprendiste todo lo que necesitabas sobre invertir o voltear un texto en Photoshop, y además sabes cómo colocarle contorno a tus letras para que se vean mejor que antes.
Recuerda que una vez hayas aprendido todo lo anterior, podrás subir de nivel y empezar a crear un texto que se adapte a un circulo y hacer un efecto circular, así como hacer el efecto de explosión de texto, entre otros.