Cómo insertar una tabla en Dreamweaver fácilmente
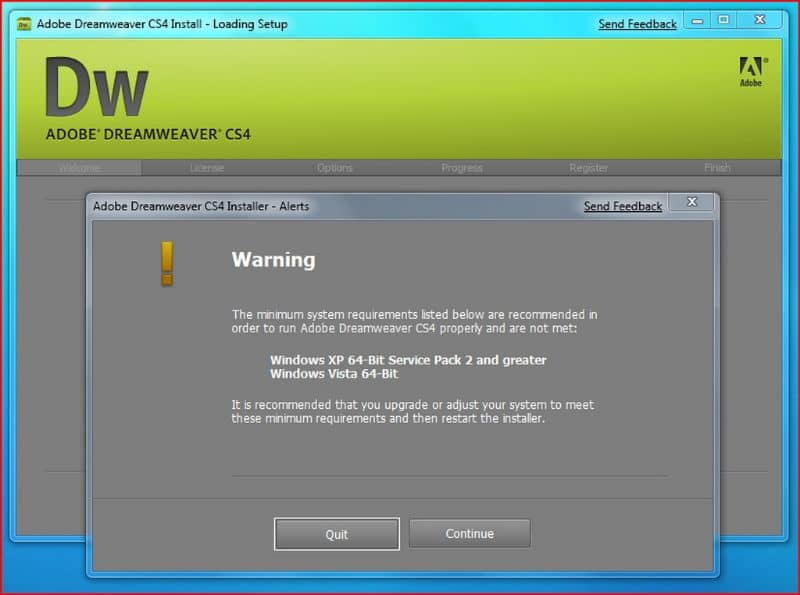
La mayoría de usuarios buscan la edición y creación de páginas web de la manera más sencilla, para lo cual Dreamweaver es una excelente alternativa. Con ella puedes diseñar una página web sin escribir directamente el código HTML, útil si eres principiante. En este sentido, te recomendamos leer este artículo con el que aprenderás Cómo insertar una tabla en Dreamweaver fácilmente

Atributos de la aplicación Dreamweaver
Entre los atributos de Dreamweaver se encuentran la facilidad para editar sitios web sin necesidad de escribir código, soporte para tecnología CSS, previsualización de páginas web a través de cualquier navegador y herramientas de administración.
Las herramientas de administración de sitios son muy útiles para los usuarios principiantes que desean editar el código. También, Dreamweaver permite insertar código de JavaScript en el panel de comportamiento de forma práctica y sin necesidad de tener amplios conocimientos sobre este lenguaje.
Con Dreamweaver es posible acceder a gran cantidad de interesantes funciones, tanto sencillas como más avanzadas, en cualquier caso, lo mejor es comenzar por lo más básico, como hacer un formulario de contacto en Dreamweaver o directamente insertar una tabla en el programa, algo que te enseñaremos a continuación.
Cómo insertar una tabla en Dreamweaver fácilmente
Dreamweaver cuenta con diversas características que permiten la escritura de código para el desarrollo web y editar el diseño visual simultáneamente. En este sentido, es posible agregar o insertar una tabla de forma sencilla mediante los pasos que te explicamos a continuación.
Crea la tabla
Para crear la tabla en Dreamweaver, es necesario que ubiques el cursor en el lugar donde deseas que aparezca la tabla. Localiza la ficha “Común” y haz clic en la barra “Insertar” e “Insertar tabla”. Arrastrar el botón “Insertar tabla” hasta el punto donde deseas que aparezca la tabla.
Establece la estructura de la tabla
Inmediatamente verás el cuadro de diálogo de la función “Insertar tabla”. Selecciona “Filas” y escribe el número de filas de la tabla. Luego haz clic en el campo “Columnas” y establece el número de columnas de la tabla.
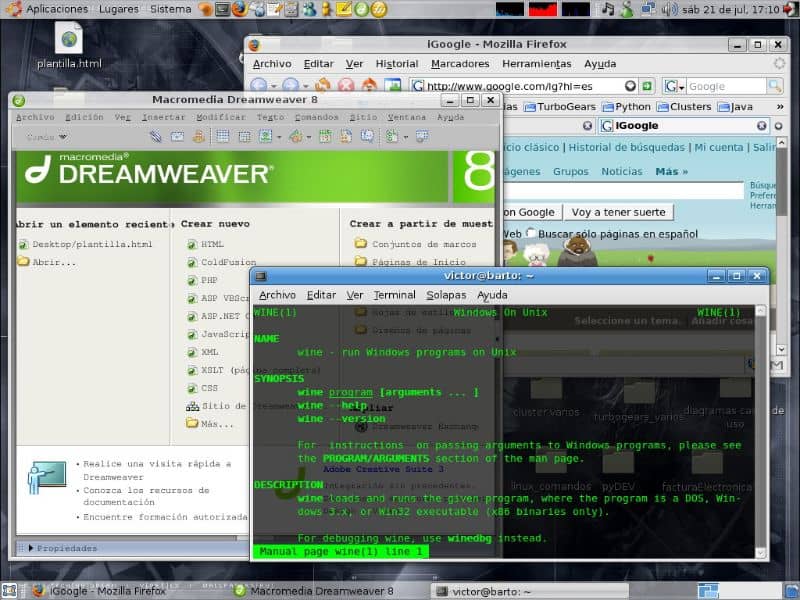
“Relleno de celda” indica el número de píxeles entre el contenido de la celda y su límite. Si escribes el valor “0” no tendrá relleno. El “Espacio entre celdas” identifica el número de píxeles entre las celdas de la tabla. Escribe el ancho de la tabla en “Ancho”, si deseas que tenga bordes y presiona el botón “Aceptar”.
Inserta los componentes de la tabla
Para insertar los componentes de la tabla (filas y columnas) haz clic en el lugar donde deseas ubicar una fila o una columna. Luego, dirígete a la opción “Modificar tabla” y selecciona “Insertar filas o columnas”. Aparecerá un cuadro de diálogo que te permitirá agregar un número específico de filas y columnas en la tabla.
¿Cómo elimino una fila o una columna?
Es posible eliminar una fila o una columna de la tabla. Para hacerlo, coloca el cursor en la fila o la columna que quieres eliminar y en “Modificar tabla” escoge “Eliminar fila” o “Eliminar columna” (según sea el caso).
Agrega contenido a la tabla
Puedes agregar texto a la tabla colocando el cursor en una celda específica y escribiendo el texto allí. Además, puedes insertar una imagen a una celda de la tabla fácilmente. Para lograrlo, haz clic en la celda donde quieres ubicar la imagen y luego dirígete a “Insertar”. Selecciona la opción “Imagen” y podrás ver una ventana para que selecciones el origen de la imagen.
Haz clic en el botón “Buscar en” para localizar la imagen en tu disco duro. Después, escribe un nuevo nombre para la imagen y presiona “Guardar”. Finalmente, pulsa “Aceptar”.