Cómo hacer el efecto Chroma Key o pantalla verde en Sony Vegas Pro - Tutorial sencillo
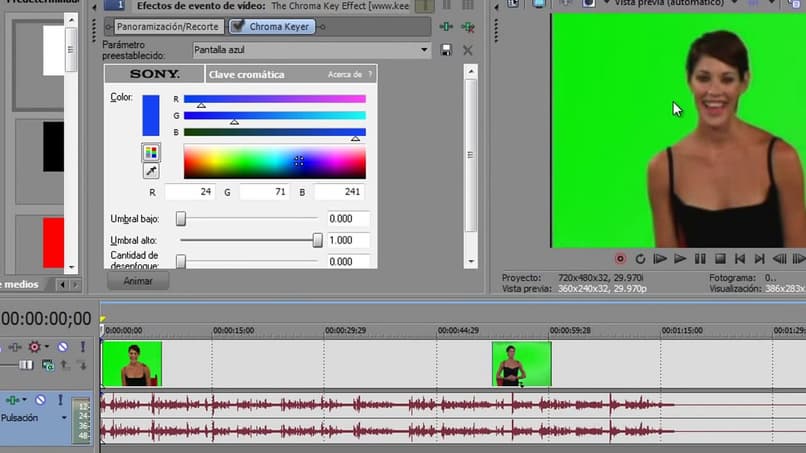
Existen múltiples opciones cuando hablamos de editar vídeos, pero para hacerlo de una manera más rápida y sencilla existe Sony Vegas Pro, anteriormente llamado VEGAS Pro, como muchos saben es un software para edición de videos de forma no lineal, y también funciona como un editor de audio diseñado para PC.
Pero exactamente su orientación es totalmente a videos profesionales, ya que tiene un gran mercado de consumidores y público. Nos ofrece una edición de video y audio en tiempo real, y no sólo eso, también tiene añadidas múltiples pistas para diversos gustos.
Sony Vegas Pro, como la mayoría de los editores de video profesional ofrece una edición por decirlo ‘’no destructiva’’, de cualquier formato de video que sea reconocido, es decir los archivos allí utilizados son manipulables obviamente sin alterar su contenido.
Así pues, contiene herramientas generales de creación de caracteres, de igual forma transiciones convencionales, filtros de audio, y por supuesto un sistema específico y fácil de usar de creación de proyectos en 3D y hasta efectos en cámara lenta o rápida.
Ventajas y desventajas de utilizar Sony Vegas Pro
Como toda herramienta o programa tiene sus partes buenas y también malas, pero en el caso de ésta plataforma tan funcional son más las opciones positivas que nos ofrece en su estructura.
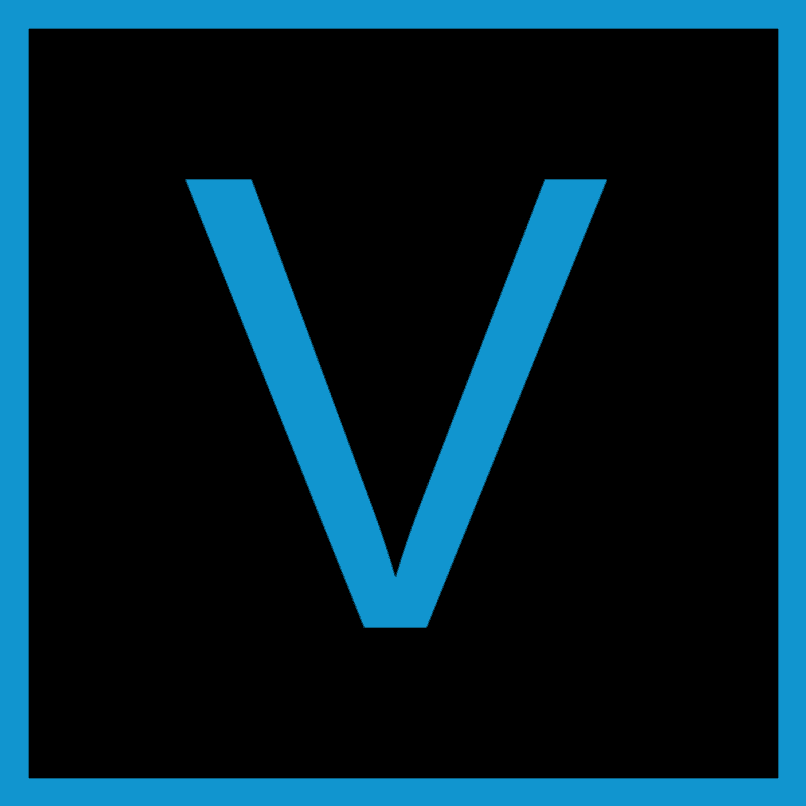
Ésta herramienta es considerada por usuarios sumamente poderosa en su rama, pero así mismo se convierte en una herramienta un poco difícil de utilizar para quienes no la conocen.
Dicho esto, es importante resaltar que se destaca por sus capturas de dispositivos en alta resolución y la gran cantidad y variedad de útiles efectos que tiene para ofrecer.
Lo mejor de esto es que se pueden editar no sólo videos, sino también textos e imágenes y por si fuera poco, tenemos la gran opción de descargar o importar archivos animados en formato flash.
De la misma manera contiene una interfaz excelente para disfrutar al máximo, un rendimiento totalmente estable, lo que la convierte en una de sus funciones favoritas, y al final de todo trabajo obtendremos algo digno de un profesional.
Podemos decir que su única desventaja es que debemos conocer bien el programa al usarlo, ya que como toda herramienta tiene sus detalles complicados, y requiere de una gran capacitación para ello, lo ideal es conocer todas y cada de una de las funciones que nos ofrece.
Cómo editar videos en Sony Vegas Pro
Es importante conocer algunas técnicas para poder realizar funciones dentro de la plataforma, en primer lugar nos ubicamos en la página inicial de la herramienta, creamos un nuevo documento, hacemos click en ‘’archivo’’ y luego ‘’nuevo’’ en la parte superior de la pantalla y luego presionamos ‘’ok’’.

Añadimos nuestras escenas que deseamos trabajar haciendo click en ‘’archivo’’ después ‘’importación’’ y ‘media’’, seguidamente seleccionamos un video y un audio que prefiramos para importar.
Una vez teniendo nuestra pista de audio para el video, hacemos click derecho sobre el panel debajo de la duración del video, y hacemos click en ‘’agregar pista de video’’ y luego ‘’añadir pista de audio’’.
Deslizamos la canción en la pista inferior y arrastramos el video hasta nuestra pista superior, puedes hacer lo que desees cortarlo, agregar movimientos, y para guardarlo solo debes seleccionar ‘’archivo’’ luego ‘’representar como’’ y para finalizar guardarlo, y allí podemos observar como ha quedado nuestro video.
Cómo hacer el efecto Chroma Key o pantalla verde en Sony Vegas Pro – Tutorial
Como muchos saben las pantallas verdes son una opción muy creativa y llamativa y son consideradas como una de las opciones más sencillas de usar, ésta herramienta nos posibilita realizarlo de una forma rápida.
Para comenzar abrimos el menú principal de Sony Vegas Pro, rápidamente importamos los videos de pantalla verde en la pista número 1 de la ‘’línea de tiempo’’, ahora importamos las imágenes o videos que queremos sustituir con la pantalla verde y los colocamos en la pista número 2, ajustamos la duración de ambas pistas a a nuestra preferencia.
Por último nos vamos a la opción de colores, y seleccionamos por supuesto un tono verde, también realizamos ajustes en el difuminado y alumbrado, y listo, esta completada nuestra edición de ‘’pantalla verde" hacemos click en guardar y obtenemos un vista previa del mismo, al guardarlo es recomendable colocar los créditos para hacerlo más original y guardarnos los derechos del contenido.