Flechas, corazones y figuras en Photoshop: Personalizadas paso a paso
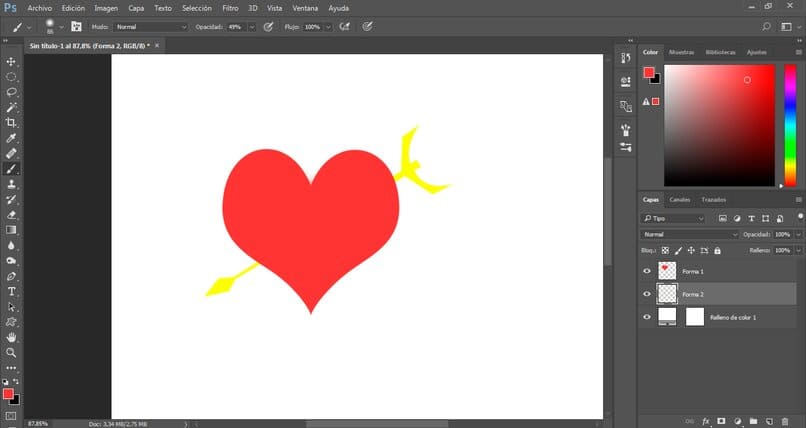
Cada año viene el día del amor y la amistad, o simplemente hay momentos en los cuales se quiere darles regalos a aquellos seres queridos que llenan el mundo de felicidad.
Pero no es suficiente con decir un "Te quiero" o un "gracias", tampoco con comprar esas tarjetas que venden en las tiendas con Piolín y corazones hechas con paint en los años 2000, sino lo que importa es darles un detalle más personal, aunque es posible que no sea por razones personales, si no simplemente se quiera darle belleza a un diseño, y Photoshop es la herramienta indicada para trabajos como este.
¿Y quién no conoce el software de diseño? Photoshop es para el diseño lo que las pizzas son para el mundo culinario, lo más conocido y considerado por muchos como lo mejor que hay, por eso no es de extrañar que la aplicación tenga muchas herramientas útiles y funciones que ayuden a crear diseños espectaculares. Antes de analizar el cómo crear las formas, sería bueno el dar algunas nociones básicas de que puede crearse.
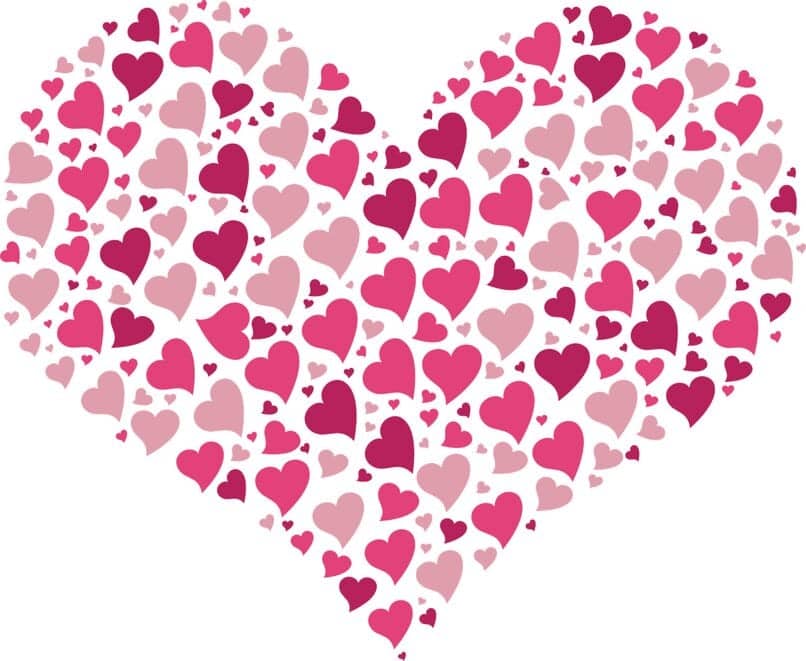
Cómo puedo acceder a las figuras predeterminadas de Photoshop
Las figuras o formas predeterminadas de Photoshop te permitirán trabajar fácilmente y con todo tipo de formas y elementos gráficos que te pueden ayudar mucho para tu diseño, esta herramienta puede ser la más importante y la que más utilices en este programa.
Esto no solo permitirá que trabajes más rápido en tus diseños, también permitirá expandir los modelos que puedas utilizar, todo lo que pueda ser útil para ti lo podrás guardar en esta herramienta, solo debes dibujarlo, guardarlo y lo tendrás al alcance de un clic.
Photoshop cuenta con una variedad de formas predeterminadas en su instalación, pero puedes ampliarla y tendrás formas realizadas por otras personas o por ti mismo que te serán de mucha utilidad.
Procedimiento para dibujar una nueva figura personalizada
Para dibujar nuevas figuras personalizadas debes seguir los siguientes pasos:
- buscaras la herramienta de forma y darás clic, manteniendo pulsado el icono de ‘forma’ esto será para que te aparezcan las diferentes opciones de la herramienta con triángulos, elipses, polígonos, líneas, entre otros. Selecciona la herramienta para dibujar la forma que desees.
- luego en la barra de opciones de la herramienta de forma definimos las opciones entre ellas tienes el Modo (forma, trazo y pixeles), el Relleno, el trazo (color, anchura y tipo de trazo de la forma), el An y Al (anchura y altura de la forma), operaciones de trazado (definición de formas), alineación de trazado (definir orden de apilado) y por último las opciones adicionales de forma y trazado.
- En este paso harás clic y arrastramos el lienzo y con la herramienta de forma seleccionada crearas una nueva capa de forma, pulsa la tecla Mayús y mantenla pulsada y dibuja la formas proporcional, con la capa de forma y la herramienta mover, moverás la forma y la colocaras en el lienzo, si quieres transformar o rotar la forma seleccionada Editar luego transformación libre.
- Accederás en ‘propiedades de forma’ y el panel de ‘propiedades’ para editar las propiedades de la forma, con los controles de transformación y redondeo, con eso ajustaras el aspecto de la forma.
Por último cuando ya hayas finalizado tu forma abre un cuadro de diálogo emergente ‘crear forma’ y podrás modificar los parámetros de la forma.
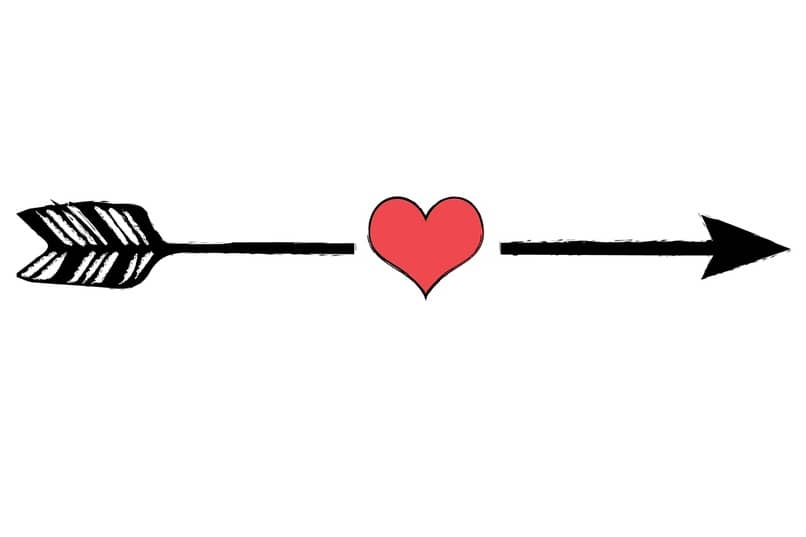
¿Qué propiedades de la forma puedo editar?
Con las propiedades de forma y utilizando los controles de redondeo y transformación en el lienzo ajustará el aspecto de la forma; En el teclado funcionan los controles de ‘transformación de lienzo’, manteniendo pulsada la tecla Alt podrás modificar el radio de un solo vértice o modificarlos todos a la vez.
Relleno
Debes seleccionar en el panel ‘capas’ y seleccionar la capa que deseas rellenar, luego seleccionarás la herramienta de forma presionando U de la barra de herramientas y te dará la opción de ‘rellenar’, en el panel de propiedades definirás la opción del tipo de relleno.
Por último en el menú emergente elegirás la opción de ‘relleno’ y el Color uniforme y el degradado.
Trazo
Te dirigirás al panel de capas y seleccionas la capa que deseas trazar, con la herramienta de forma de la barra de herramientas seleccionaras ‘trazar’ y en el panel de propiedades darás clic en la opción de ‘tipo de trazo’.
Luego te dirigirás al menú emergente y seleccionamos la opción de trazo ‘color uniforme, degradado o motivo’ y tendrás todas las opciones para elegir lo mejor para tu nueva forma.
Color
Cuando ya hayas seleccionado la capa y las opciones de relleno o forma, te dirigirás al menú emergente y te saldrá la opción de color uniforme, con esta opción rellenaras o trazaras la capa del color del primer plano. si quieres elegir un color diferente utiliza el selector de color o los ajustes preestablecidos.
Degradado
Para utilizar la opción de degradado lo primero que debes hacer es seleccionar la capa en el que deseas el degradado, luego de establecer el tipo de relleno o trazo te saldrá el menú emergente y tendrás la opción de degradado en donde podrás elegir un ajuste preestablecido de degradado o uno nuevo.
Para realizar un nuevo degradado haz clic en el degradado y mostrará el cuadro de diálogo ‘editor de degradado’ y establecerá las opciones de degradado como el ángulo, si quieres invertir los colores, el estilo, la escala y alinear con capa para calcular el relleno de degradado.
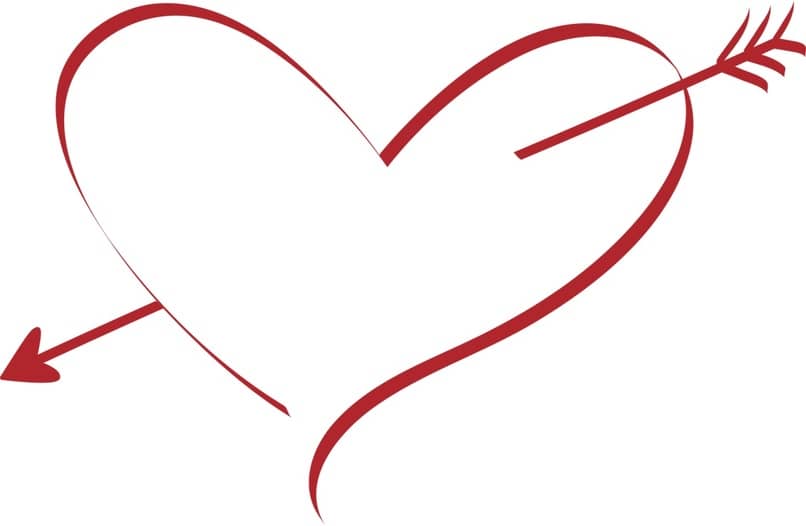
¿Cómo guardar una nueva figura o forma personalizada?
Al crear nuevas formas con la pluma y definirlas como formas personalizadas es momento de ir a la herramienta de "Formas Personalizadas" en la pestaña de "herramienta forma rectángulo" y con el clic derecho seleccionar la otra herramienta, ahora solo se verá un objeto, una flecha, pero en la barra superior hay una selección de diferentes formas disponibles, entre ellas las que sean creadas con la pluma.
La herramienta ofrece muchas formas preestablecidas, entre ellas están un corazón, diferentes tipos de flechas y además pueden editarse las formas ya creadas, claro es algo más complicado, pero con el comando "Ctrl+T" es posible editar cierto valores sencillos de las formas, algo útil para darle un buen estilo a las imágenes y las formas que se creen.
Photoshop tiene un alcance ilimitado que siempre permite el seguir innovando y creando nuevas maneras de entregar mensajes increíbles y atrayentes, y gracias a las sinergias entre las herramientas las capacidades, como siempre, son casi ilimitadas.
Las formas de Photoshop
El software de diseño contiene muchas opciones, por lo cual hay demasiadas formas de crear imágenes que hagan alusión a cualquier tema, un ejemplo pueden ser las tarjetas navideñas, y por este motivo es bueno el entender que, con Photoshop, hay muchos pinceles bastante útiles que pueden ayudar a crear formas personalizadas, pero también es muy resaltante el hecho de que hay una forma de crear las formas además de los pinceles preestablecidos, con una herramienta.
Obviamente, hay opciones mucho más sencillas para crear formas, incluso es posible el usar imágenes ya creadas en internet, o fotos tomadas y editarlas junto con algunas otras herramientas para diseñar una especie de "collage" y darle el toque romántico que se busca, pero hay que ser sincero, es mejor crearlo uno mismo, y es posible, incluso si las formas ya creadas no son suficientemente convincentes para el creador de la imagen.
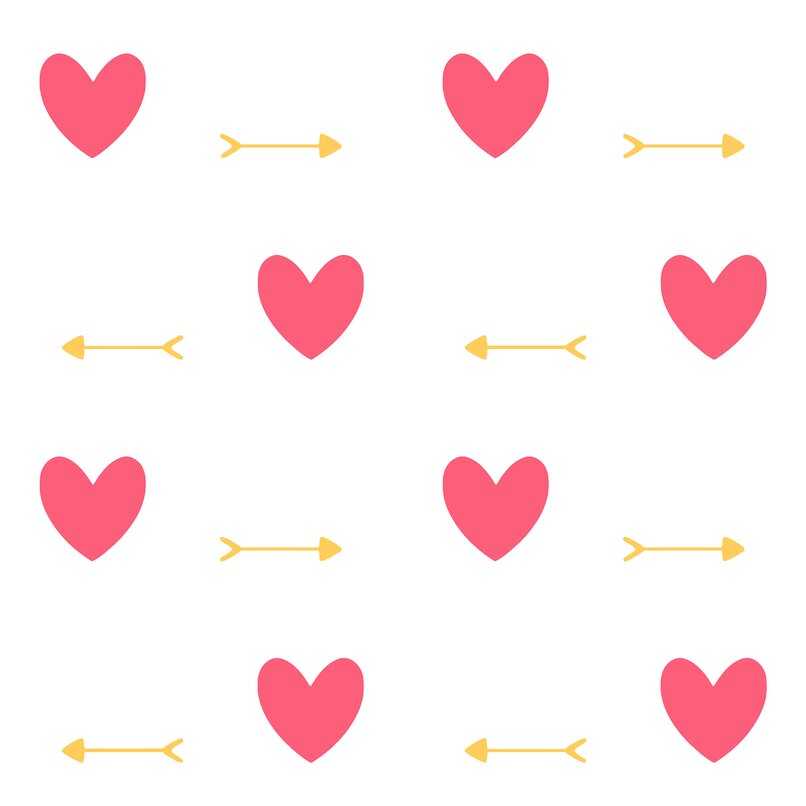
La pluma, más fuerte que la espada
En la barra de herramientas hay varias opciones que pueden ayudar a plasmar las ideas más geniales en el programa, obviamente hay tantas opciones que puede hacer falta ayuda para comprender la vasta selección de las herramientas en la barra.
Pero la herramienta que funciona para la creación de formas en Photoshop es una llamada "Pluma", que tiene el aspecto de la punta de una pluma vieja para escribir, y aunque la idea de la pluma es sencilla la ejecución es algo complicado para los que comienzan, pero que eso no detenga las ideas, con la pluma pueden crearse nuevas formas y aprender cómo usarla puede ser un paseo por el parque.
Los pinceles y las formas
A la hora de usar la pluma pueden crearse formas a deseo, siendo una herramienta tan versátil no es de extrañar que haya incluso una opción para crear formas, ya que la herramienta pluma permite el crear trazos y formas con líneas rectas y curvas con puntos de anclaje, y a la hora de haber creado la forma deseada se puede usar la opción "definir forma personalizada" con el clic derecho. Con la pluma hay una cantidad casi ilimitada de formas que pueden ser creadas.