Cómo crear y hacer que un texto parpadee en Excel paso a paso

Una manera simple con la cual puedes llamar la atención hacia una celda o complemento especial en nuestra hoja Excel, es estableciendo un color de fondo en esta sin antes crear un efecto de color intermitente en la celda.
De manera que el usuario al que ira dirigido el documento Excel, vaya directamente a este apartado para observar la información que requiere la importancia esperada dentro de la hoja de cálculo.
Dentro de este post, te dejaremos las herramientas necesarias, con las cuales podrás realizar este efecto en una hoja Excel para tus proyectos o listas que requieran ser resaltados.
Pasó a paso para crear el estilo intermitente de la celda en Excel
Comienza por hacer clic en la barra de inicio y en la barra de búsqueda, en la cual ubicaras el programa “Excel” o de lo contrario, si te encuentras en su escritorio, haz clic sobre este para abrirlo.
A continuación, abierto el programa, debes dirigirte al banner superior y buscar el botón de “Estilos de celda”; se desplegara una ventana con varios estilos pre-definidos en Excel.
Realizado esto, observe que puedes hacer uso de los estilos que se encuentran determinados o en su defecto, también puedes crear un propio estilo haciendo clic en la opción “Nuevo estilo de celda”. Allí veras que se abrirá un nuevo cuadro de dialogo en el cual se te permitirá, el poder hacer un estilo completamente único y diferente. Cabe destacar que puedes ajustar o girar cualquier texto dentro de una celda si así lo deseas.
Cada una de las casillas de selección que se muestra en el cuadro de dialogo, corresponden a una de las pestañas del cuadro de dialogo llamado “Formato de celdas”.
Habiendo creado el nuevo estilo, se mencionara para ejemplificar con el nombre de “Intermitente” el que debe estar presente para continuar con la configuración.
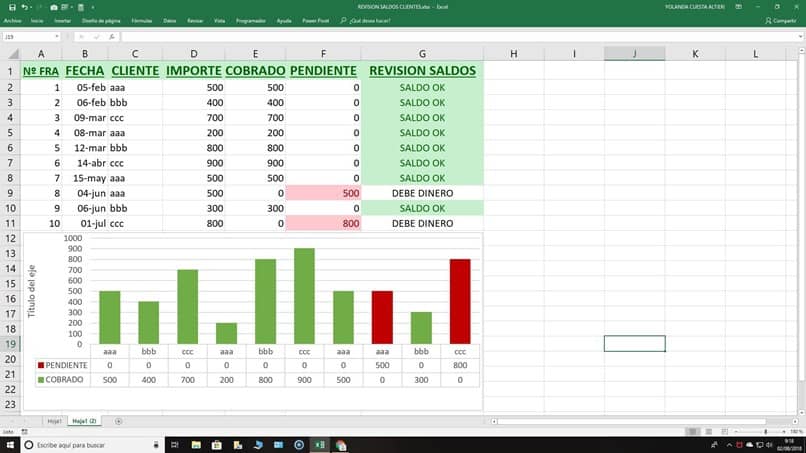
Creando los marcos
Concretos los pasos anteriores, ahora debes comenzar a tomar el código que es fundamental para así poder realizar la aplicación del “color intermitente en la celda de Excel”.
A continuación, se abrirá el editor de “Microsoft Visual Basic” el cual escribirá estos comandos para hacer los eventos de apertura y cierre, para que las celdas parpadean al iniciar el archivo y al finalizar, se mantenga la configuración:
- SubIniciar()
- Siguiente = Now + TimeValue("00:00:01")
- IniciarColor
- WithActiveWorkbook.Styles(EstiloNombre)
- If.Interior.Color = EstiloColor Then
- .Interior.Color = EstiloColor2
- Else
- .Interior.Color = EstiloColor
- EndIf
- EndWith
- Application.OnTime Siguiente, "Iniciar"
- EndSub
- PrivateSubIniciarColor()
- IfIniciado = FalseThen
- EstiloColor = ActiveWorkbook.Styles(EstiloNombre).Interior.Color
- Iniciado = True
- EndIf
- EndSub
- SubDetener()
- Application.OnTime Siguiente, "Iniciar", schedule:=False
- ActiveWorkbook.Styles(EstiloNombre).Interior.Color = EstiloColor
- EndSub
Al copiar estos códigos en “Visual Basic” le estarás indicando a las celdas seleccionadas, que deberán parpadear segundo a segundo con base en la ejecución.
Pegado el código, coloque el cursor en cualquier parte del código y presione “F-5” esta acción ejecutara el código y las celdas comenzaran a parpadeara de manera intermitente segundo a segundo.
Al finalizar el uso de este archivo, debe guardarlo como “Libro de Excel habilitado para macro” aunque esto, al iniciar el archivo nuevamente, deberá iniciar el efecto repitiendo el procedimiento.
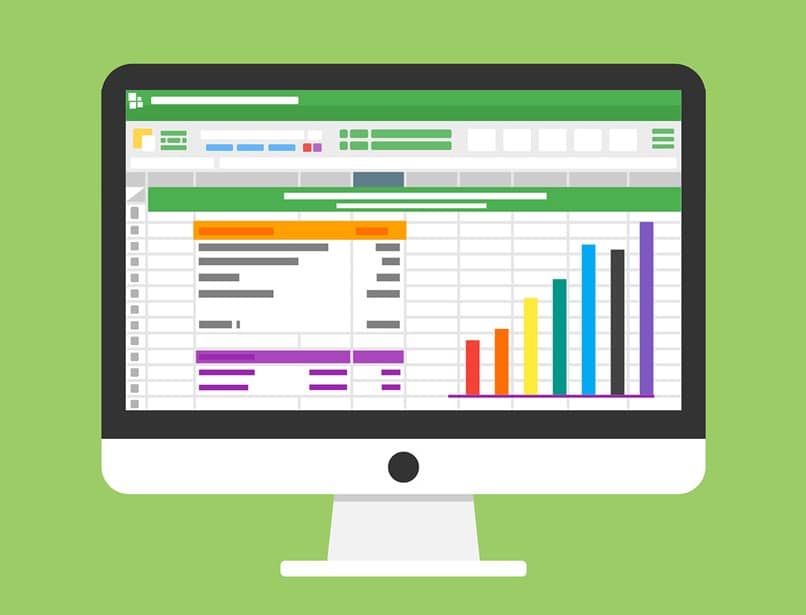
Ahora bien, para que esta continua funcionando al abrir el archivo; se va a dirigir a “ThisWorkBook” que aparece en un panel del lado superior derecho de la herramienta “Visual Basic”.
Hará clic en “ThisWorkBook” colocando el código “Workbook_Open()” escribiendo el procedimiento “Inicio” para llamar al libro e inicie la acción del parpadeo en las celdas. Ahora para cerrar el archivo y que se mantenga la configuración, escriba “Workbook_BeforeClose (Cancel As Boolean) y escriba “Fin”.
Acto seguido, debes proceder a guardar la configuración, para que asi la misma se mantenga en el formato de “Libro para Macbook “de esta forma, la configuración permanecerá salvada en el archivo modificado y cuando se abra, este continuara parpadeando.
Explicado esto, ahora puedes señalar las celdas que desee para el usuario que va hacer uso de ella para que no pasen fuera del foco.