Cómo crear un Holograma con Photoshop en tus imágenes - Paso a paso

Hacer el efecto Holograma con Photoshop comprende varias herramientas a la vez, es un tipo de efecto compuesto por muchas acciones dentro del programa. Quien quiera crear el efecto holográfico desde Photoshop lo puede hacer fácilmente pero con dedicación de por medio.
Si has escuchado sobre este efecto y quieres probar las herramientas comprendidas en el proceso, y con ello elaborar una imagen con el efecto holográfico, aquí te traemos la explicación. Consiste en la edición de dos imágenes superpuestas, y de allí provocar el efecto.
¿Qué herramientas y ajustes debo aplicar para crear el efecto holograma con Photoshop?
Posterior a lo explicado en el paso previo, vamos a seleccionar de nuevo la imagen 2, que ya está superpuesta. Iremos a ‘Selección’, cliqueamos en ‘Modificar’ y luego en contraer. Esta contracción debe hacerse de acuerdo a la imagen que tengamos, con los pixeles que esta necesita para el efecto.
La herramienta a usar ahora es un filtro, con nuestra selección tomada, daremos clic en ‘Filtros’ y nos iremos a ‘Desenfoque’, y entonces cliqueamos en ‘Desenfoque Gaussiano’. El propósito de este filtro es hacer un poco borrosas las orillas de la imagen 2, pudiendo elegir el valor de desenfoque.

Ahora tenemos que convertir nuestra selección en objeto inteligente, para empezar a usarla con esta opción; creando además otras capas que servirán mucho para la edición: dos capas más, una para el resplandor, y la otra para la luminosidad.
Luego cambiaremos el modo de visión de la capa en cuestión (selección de imagen 2), pasándolo de normal a luz lineal; y ahora podemos aplicar el filtro ‘Desenfoque en movimiento’.
Después de esto tomaremos la capa de resplandor, dando doble clic para que se desglose una ventana de herramientas. Aquí debemos elegir el blanco en el extremo para la opción de resplandor interior.
¿Qué configuración de luminosidad debe tenerse para crear un holograma en Photoshop?
En la capa de resplandor debemos indicar algunas configuraciones: ‘opacidad’ en 100, ‘modo de fusión’ en ‘Sobreexponer color’, el ‘ruido’ en 0, ‘retraer’ en 0, y el ‘rango’ en 100, con ‘vibración en 0.
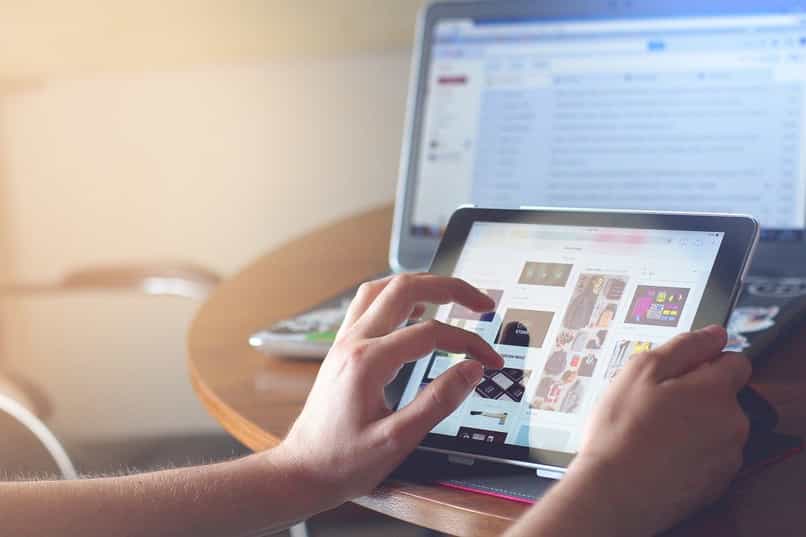
Ahora vamos a la capa de luminosidad, damos doble clic, y nos aparecerá nuevamente la ventana de Estilo de capa. Daremos clic en resplandor interno y después cambiaremos el color escribiendo 002ff; esto dará un aspecto azul metálico resplandeciente.
Luego nos iremos a ‘tamaño’, y aumentaremos este hasta que se vea más azul el cuerpo o silueta. Ahora damos clic en resplandor interior, y vamos a teclear 607eff, entonces cliqueamos en ‘OK’. Y ahora jugamos nuevamente con el valor del tamaño.
Por último, notaremos bien el efecto de holograma. Después de todos estos arreglos lograrás ver en la selección de la imagen el efecto holográfico deseado, que ya tiene aspecto de azul metalizado con mucho resplandor, hecho todo con la versatilidad de Photoshop. Hacer el efecto holograma u holográfico es entretenido e interesante.
Cómo crear un efecto holográfico usando Photoshop para mis fotografías
Lo primero por hacer es buscar dos imágenes, una de base o fondo, y otra donde se aprecie el cuerpo o silueta de una persona. Por motivos de conveniencia, vamos a llamar a la primera imagen 1, y a la segunda imagen 2.
Ahora, empecemos con hacer una selección de cuerpo o silueta (imagen 2); para este efecto basta con ejecutar una selección rápida. Seleccionando la tecla W, vamos deslizando a lo largo del cuerpo, hasta que abarquemos lo que nos interesa.
Recuerda que para quitar una parte de selección que no queramos, basta con dar clic presionando Alt, sobre la misma. Al hacer este paso, presionaremos Ctrl + J para hacer una copia de la selección, creándose una capa nueva.
Luego mantenemos el ratón con clic izquierdo donde dice capa, y arrastramos la selección de la misma (imagen 2) hacia la otra hoja de trabajo donde está la imagen 1. Posteriormente, para optimizar la edición, presionaremos Ctrl + T, y acomodaremos el tamaño de la selección.
Todo esto es necesario en el proceso de crear el efecto holográfico con Photoshop; así como quitarle el candadito a la capa de la imagen 2. Luego de aquí, el procedimiento se tornará en otro sentido, con más ajustes y herramientas por usar.
Cómo utilizar el efecto Holograma en Photoshop
Primero es necesario conocer que la Holografía está creada con la función de hacer de una fotografía imágenes tridimensionales que está creada a base de los efectos directos de las luz. Por lo que, debido a su increíble atracción visual se ha convertido en uno de los efectos favoritos de los usuarios. Y es que con unos sencillos pasos puedes hacerlo en Photoshop que es un editor de fotografías profesional. Usado principalmente para el retoque de las mismas. Este importante editor, fue creado específicamente en el año 1986 y fue desde allí cuando se ha convertido en un programa casi que esencial a la hora de editar.
Esto, debido a la gran cantidad de funciones que este posee. Además de la facilidad de su uso y el sin fin de ediciones que puedes elaborar con solo instalar este programa. Para obtenerlo en nuestra PC debes dirigirte al sitio web oficial de Creative Cloud y seleccionar la opción de descargar. Si es necesario, inicie sesión en su cuenta. Finalizada la descarga, haga doble clic sobre el archivo para iniciar con el proceso de instalación y continúe siguiendo las instrucciones que el sistema le proporciona. Finalizado este proceso, se creará el icono del programa en la pantalla de nuestro dispositivo, lo que de alguna u otra manera facilitará su acceso ya que estará más visible a la hora de utilizarlo.
Cómo hacer un efecto de Holograma 3D en un texto
En primer lugar es necesario crear un nuevo archivo con las medidas de tu preferencia. Seguidamente vas a ñadir un recuadro de color gris un poco claro, que hara directamente la funcion de fondo en el efecto. Para ello es necesario modificar las opciones y características de creación. Para realizarlo presionas clic derecho y seleccionas la opción modificar opciones. En la ventana que aparecerá en la pantalla, luego de haber presionado esta opción vas a seleccionar la opción degradado, allí vas a situar su ángulo a 48 grados y su opacidad en 50%. Un punto muy importante a resaltar es que este degradado debe iniciar de blanco a negro, para facilitar la vision del efecto y ademas hacer de ello un tabajo mas pulcro y llamativo.
En la sección de filtro procedemos a agregar el que se llama ruido. Procedes a situarlo en 15 pixeles y a posicionarlo como objeto inteligente dentro de la creación. Del mismo modo, vuelves a la sección de efecto y seleccionas la opción blur, este lo aplicaras con un radio de 30 píxeles aproximadamente. Esto es para encargarnos de difuminar el fondo y que sea muy suave. Seguidamente procedemos a añadir el texto de tu preferencia, cabe destacar que este efecto también puedes lograrlo con el uso de vectores. Al texto igualmente le vas a modificar sus opciones, la profundidad debes ubicarla en un 75%, 1 en opacidad y 0 en brillo.
El overlay lo seleccionas de color blanco en un 50% y de color negro en un 40%, el angulo en 45% y el resto de las opciones las dejas en los valores que proproconan por defecto. Ahora, seleccionamos la opción color overlay y eliges un color gris un poco más claro que el que elegiste previamente para el fondo. Para finalizar en esta sección en Drop shadow vas a elegir un color blanco y situas la opacidad en un 15%, el ángulo de 90 grados, las distancias de 10 pixeles. Y seguidamente presionar la opción ok para guardar los cambios realizados.
Para continuar con la aplicación de sombras, es necesario descargar un archivo que facilite este proceso. Ya hecho esto procedemos a pegar el trabajo que realizaste anteriormente y eliminas las capas que ya no necesites o estorben en el procedimiento. Cabe destacar que la velocidad de este efecto dependerá directamente de la computadora, ya que como sabrás este es por lo general un archivo bastante pesado. Ya creada la sombra, duplicas la capa anterior y la situamos justo encima de esta nueva. Las haces coincidir mediante la alineación utilizando el cursor, en este paso debes recordar que la sombra debe estar siempre detrás del texto inicial. Finalmente , procedemos a guardarlo y listo tu efecto 3D ya fue totalmente creado.