Cómo convertir o pasar una foto de día a una de noche con Photoshop

El programa de edición de imágenes Photoshop nos brinda una gran variedad de herramientas para sacar el mayor partido a nuestras creaciones. A veces, editando cierta fotografía o imagen deseamos capturar sus mejores ángulos y el tiempo en que se presenta la misma es un factor importante.
No es lo mismo lo que se puede obtener con una imagen de día que con una de noche, los elementos y tonos cambian. Por esta razón, en la siguiente guía te explicaremos como convertir o pasar una foto de día a una de noche con Photoshop.
Cómo convertir o pasar una foto de día a una de noche con Photoshop
Antes que nada, para realizar los siguientes pasos tenemos que elegir una fotografía o imagen diurna la cual deseamos convertir en una foto nocturna. Y a continuación, la manera de proceder para esta conversión requiere, por supuesto, tener descargado el programa Photoshop desde su página oficial.
Paso 1. Oscurecer
Arrancamos tomando nuestra imagen diurna ya elegida y se duplicará la capa siguiendo los comandos Ctrl + J - Command + J. Una vez hecho eso se procede a hacer clic derecho en la capa duplicada y oprimimos en "Convertir en Objeto Inteligente". El conocer cómo utilizar los objetos inteligentes es útil pues estos nos permiten volver a modificar los arreglos que se van a hacer a continuación.
Entonces vas a seguir los siguientes pasos para aplicar el efecto nocturno: "Imagen>Ajustes>Curvas..." (Ctrl+M-Command+M) y luego bajas la exposición de la capa aplicando: "Imagen>Ajustes> Exposición...".
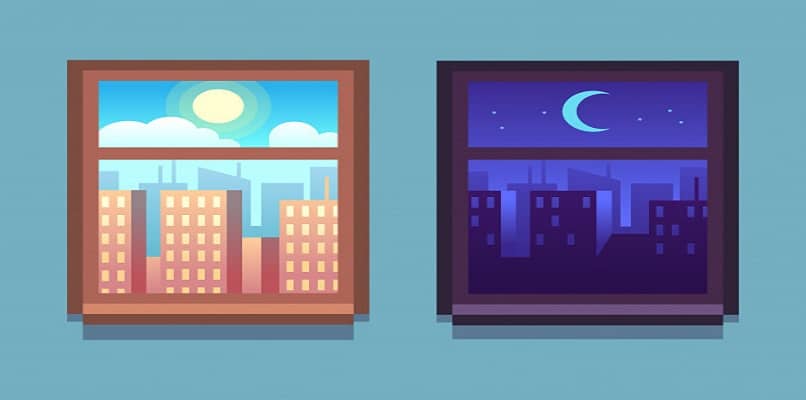
A continuación debes aplicar ciertos ajustes sencillos con respecto a las curvas y son los que te detallaremos aquí abajo:
- Hay un canal que se llama RGB y allí tienes que mover los tres puntos por detrás de la diagonal.
- El canal rojo y verde asegúrate de bajarlos más al lado de la derecha como a la mitad.
- En cuanto al canal azul, lo dejas tal cual está.
Paso 2. Iluminación
Posteriormente, vamos otra vez a duplicar la capa original (Ctrl+ J - Command + J) y después debemos convertirla nuevamente en objeto inteligente. Acto seguido, movemos la nueva capa hecha, muy por encima de la que está oscurecida, para trabajar en las luces de nuestra foto.
Así que, para aplicar lo anterior tienes que seguir la ruta: "Imagen> Ajustes> Curvas..." (Ctrl + M - Command + M). Además, hay que controlar el brillo de la capa, aumentándolo por medio de oprimir las opciones: "Imagen> Ajustes> Brillo/ contraste".
Asimismo, tienes que configurar las curvas en este paso como en el anterior y lo vas a dejar de la siguiente forma:
- Con los canales RGB, verde y el rojo no tienes que hacer nada, déjalos así como estén.
- En cuanto al canal azul, tienes que identificar el punto medio de la diagonal y que este permanezca bajo, para así darle un tono amarillento a la fotografía.
Paso 3. La máscara de capa
Si ya sabes cómo funciona una máscara de capa , vas a incorporar una, a la capa iluminada recién hecha hasta cubrirla completamente. Y para ejecutar este paso debes darle en Alt + Clic - Opción + Clic en el ícono de máscara de capa.

Finalmente, escoges un pincel con 0% de dureza, blanco y una opacidad del 20% para dibujar en nuestra imagen la parte que deseamos ver con luz. Y si lo prefieres puedes valerte de instalar los mejores pinceles en Photoshop para mejores resultados al querer aplicar lo antes citado.
Como puntos finales...
Si ves que en la imagen piensas colocar luz concentrada solo en cierta parte, es necesario usar el lazo diagonal (L) para definir dichos lugares. Asimismo, para darle un toque más real, el típico de las noches, puedes agregar estrellas valiéndote de un pincel pequeño, blanco y de baja dureza.
Adicionalmente, hay otros elementos que puedes insertar como la luna, la cual debes descargar y recortar su fondo, previamente, para incorporarla a tu imagen. Y para disminuir su tamaño puedes oprimir en Ctrl+ tecla de mayúscula y posicionas la imagen dónde quieres en tu fotografía.
Ahora ya sabes como convertir una foto de día a una de noche en Photoshop, y lo que queda es que pongas en práctica lo aprendido ¡éxito!