Cómo cambiar o modificar el cursor de cruz por el de punta de pincel en Photoshop

Photoshop es el programa con el que se pueden editar las fotografías e imágenes de una manera profesional, a su vez es el programa número uno de edición a nivel mundial. Por esta razón cuenta con diversidades de características para que los usuarios puedan trabajar cómodamente.
Cada una de las versiones cuenta con nuevos ajustes. Además una de las funciones principales del programa es el puntero, que en muchos casos cambian su forma y se desconoce el proceso de modificación, lo cual es muy simple. A continuación le explicaremos paso a paso como puede cambiar o modificar el cursor de cruz por el de punta de pincel en Photoshop.
Pasos para cambiar el puntero en forma de cruz por el de punta de pincel en Photoshop

Para poder solucionar el problema del puntero en Photoshop que aparece en forma de cruz en vez del círculo que delimita lo que se quiere dibujar o pintar se debe realizar un paso sencillo. Como podrán comprender el puntero en forma de cruz es difícil de usar, ya que complica el trabajo.
Cuando se desea utilizar la herramienta borrar o pincel se complica el proceso. Así que para solucionarlo solo se debe presionar la tecla "Bloq Mayùs" en el teclado y de esta manera el puntero se cambia al del pincel automáticamente.
Asimismo se debe destacar que el programa Photoshop cuenta con diferentes punteros que se aplican en diferentes procesos. Además, es importante mencionar que en algunas ocasiones el puntero agarra o proporciona la forma de la herramienta seleccionada.
De igual modo existen tres formas de punteros principales los cuales son en forma de cruz, que se aplica principalmente en las herramientas de marco.
Además, el puntero en forma de I es el que se visualiza cada vez que se selecciona la herramienta texto. Finalmente el puntero de pincel se aplica en la mayoría de los casos para las herramientas de pintura o borrado.
Adicionalmente, otra forma para poder cambiar el puntero es ingresando en la opción de "edición" en el menú superior, luego podrá escoger el apartado de "preferencias" y finalmente se podrá encontrar "cursores".
Dentro de las opciones se encuentran: "Estándar, preciso, punta de pincel de tamaño completo, mostrar solo cursor en forma de cruz al pintar, punta de pincel normal y mostrar cruz en punta de pincel". Cada uno de los punteros cuenta con su propia característica.
Cambio de los ajustes del puntero
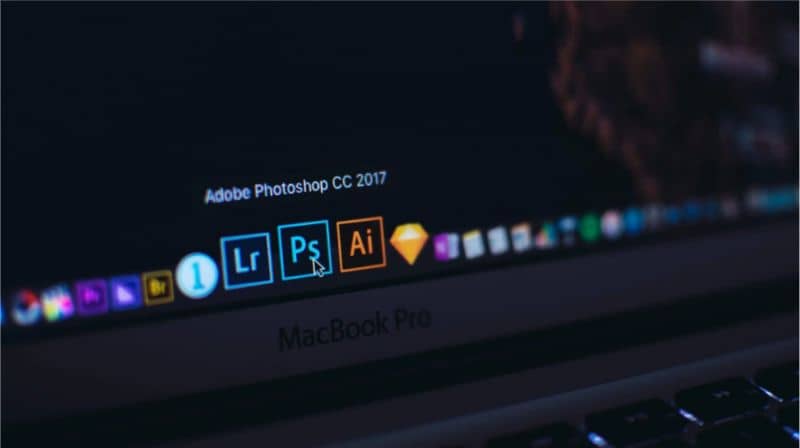
Hay que mencionar además que se puede configurar el pincel así que para ello hay que ajustar el tamaño, se da clic al botón secundario del mouse pero con el lápiz de la tableta seleccionado. De igual manera, se podrá visualizar un pequeño recuadro con varias opciones, el cual es la configuración básica del pincel.
En primera opción se encuentra el tamaño, así que si se desea pintar en tamaño carta se podrá seleccionar 9px, ya que es un tamaño estándar. A su vez la dureza se debe dejar en 100% conjuntamente se podrán observar los tipos de pincel, brochas o lápices que se pueden usar destacando que cada uno cuenta con características diferentes.
Se puede ir seleccionando cada uno de los pinceles para probarlos según sus características, aunque una buena opción es el pincel número dos. Además se puede abrir la configuración avanzada del pincel.
Dentro de este apartado se podrá encontrar la casilla de "dinámica de forma", en control se puede seleccionar "presión de la pluma". Asimismo se puede visualizar en el recuadro de abajo que ha cambiado la visión de la línea del pincel, por esa razón la podrás encontrar en gruesos y delgados.
Si lo deseas se pueden ajustar las demás opciones para cambiar el tipo de punta y la inclinación para que también dependen de qué tan fuerte se presione el pincel sobre la tableta.
Posteriormente si se visualiza el menú del lado izquierdo se pueden encontrar más opciones que modifican el tipo de línea. Una vez que finalices con la selección podrá ver la configuración en acción, ya que el pincel se encuentra listo para realizar el trabajo deseado.
Finalmente, esperamos que esta información le haya servido de ayuda. Destacando que en la actualidad gracias a los cambios informáticos y a este programa, es posible realizar una serie de actividades como borrar el fondo de una foto.