Cómo ocultar el contenido de una celda en Excel fácilmente

En este portal queremos hacerte la vida fácil y para ello hemos publicado tutoriales fáciles y más completos para manejar Excel como un experto. En esta ocasión te vamos a hablar de cómo ocultar el contenido de una celda en Excel fácilmente o hacerlo invisible.
Esta información es muy útil, ya que hay momentos en que quieres ocultar la información contenida en estas celdas de un modo rápido y así permanezcan privados, como por ejemplo claves de bancos, números de cuentas, etc. Lo bueno es que dicha información no dejará de estar en dichas celdas y en otro momento podrás mostrarla de nuevo.
Aprende a ocultar el contenido de una celda en Excel
Para que las personas que abran tu archivo no puedan ver la información que quieras ocultar en ciertas celdas, debes dar los pasos que se describen a continuación:
- En Microsoft Excel, abre el libro de trabajo que contiene las celdas cuyo contenido quieras ocultar, o si no comienza con un libro nuevo e introduce los datos que quieras ocultar en la celda en cuestión.
- Seleccionas la celda que contenga el texto a ocultar y pon ese texto transparente, así ocultas el contenido de la celda fácilmente y las personas que abran el archivo no verán la información, pues sólo verán una celda en blanco.

Una segunda opción es que seleccionar la celda, le das click al botón derecho del mouse y tocas a la caja de diálogo Formato de Celdas. Puedes cambiarle el formato de la celda cuando quieras, si quieres aprender a hacerlo ya lo publicamos en un artículo en nuestro blog hace unos días atrás; pero sigamos con el ejemplo que llevamos hasta ahora:
- Una vez en el cuadro de dialogo de Formato de Celdas, toca la pestaña Número y se te abre Categoría; dentro de esta le das click a Personalizada. En tipo General, eliminas General y pones tres veces el símbolo punto y coma (;;;).
- Le das click en Aceptar y verás que se te desaparece el texto contenido en la celda a la vez que se te cierra el cuadro de diálogo de Formato de Celdas.
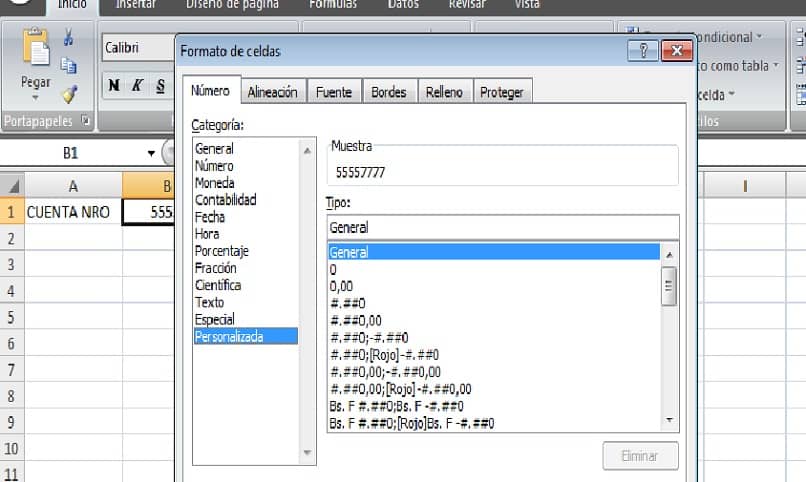
Estos sencillos pasos que te acabamos de describir para ocultar el contenido de una celda en Excel fácilmente; también es útil cuando quieras que no se imprima la información de la misma, teniendo la tranquilidad de que el contenido no ha desaparecido de ella. Sólo lo visualizarás en la barra de fórmulas si le das click a la celda.
Si quieres visualizar el contenido, también puedes quitar los tres símbolos punto y coma (;;;); y volver a poner el formato General. También hay otros pasos para mostrar u ocultar fórmulas en una hoja de Excel.
Pasos para ocultar el contenido con un protección de hoja o celda
Ahora bien, si quieres ocultar de verdad el contenido de la celda y que no te salga en la barra de fórmulas o protegerlo, deberás proteger la hoja de cálculo en la que estás trabajando. Para ello deberás actuar de la siguiente manera:
- Selecciona la celda en cuestión y le das a las teclas Ctrl + 1 o entras a la caja de diálogo Formato de Celda.
- Una vez allí tocas la pestaña Proteger. Aquí seleccionas Oculta.
- Hecho lo anterior vas a la ficha Revisar, luego en Cambios le das click al comando Proteger hoja.
- En la seección donde dice Proteger hoja y Contenido de celdas bloqueadas debería estar el simbolo √, tilda o destilda según necesites.
- Si lo deseas puedes poner una contraseña, así tendrás más seguridad de que no tendrán acceso a la información que te interesa ocultar.
- Finalmente pulsa Aceptar para ocultar de modo seguro el contenido de la celda para que no se visualice en la barra de fórmulas.
En esta página te ayudaremos a manejar Excel como un verdadero experto. Te podemos enseñar, por ejemplo, a cómo ocultar una hoja de excel con una macro o cómo eliminar una referencia circular y muchos más detalles que te ayudarán con esta poderosa y versátil herramienta Excel.