¿Cómo grabar reuniones de Zoom desde tu PC o teléfono celular?
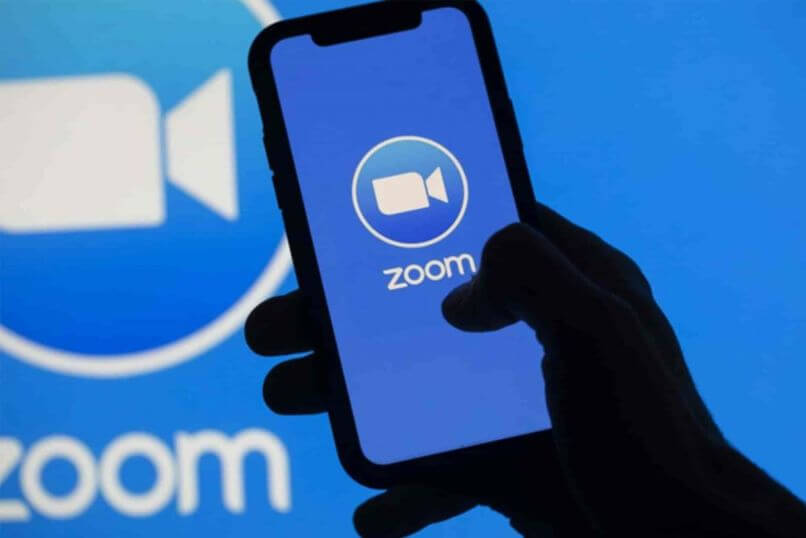
Los encuentros mediante plataformas virtuales tomaron relevancia en estos últimos años debido a la pandemia, que obligó a todos a permanecer en casa. Pero, para continuar con el trabajo desde casa, las herramientas de transmisión se convirtieron rápidamente en las más utilizadas, una de ellas es Zoom, esta aplicación te permite realizar encuentros y grabar esas reuniones. Te mostramos cómo hacerlo.
¿Qué es lo que se necesita para grabar tu reunión de Zoom?
Como sabes, en este tiempo de pandemia, Zoom se ha convertido en una herramienta muy utilizada para realizar tus conferencias y dar tus clases o asesorías de manera virtual. Para disfrutar de las funciones de esta aplicación, lo que debes hacer es crear una cuenta de Zoom de forma completamente gratuita. Al comenzar tus encuentros virtuales puedes grabar audio y video de la reunión y guardarlos en el dispositivo que estés empleando.
Debes asegurarte de habilitar las opciones que te permitan grabar. Para ello procedes del siguiente modo: Después de instalar la aplicación, inicias sesión y pulsas en la rueda de Configuración, localizas la opción de Grabar y compruebas que la opción está habilitada al marcar la casilla de Grabar video durante la función de compartir pantalla. De ese modo al empezar una reunión podrás grabar.
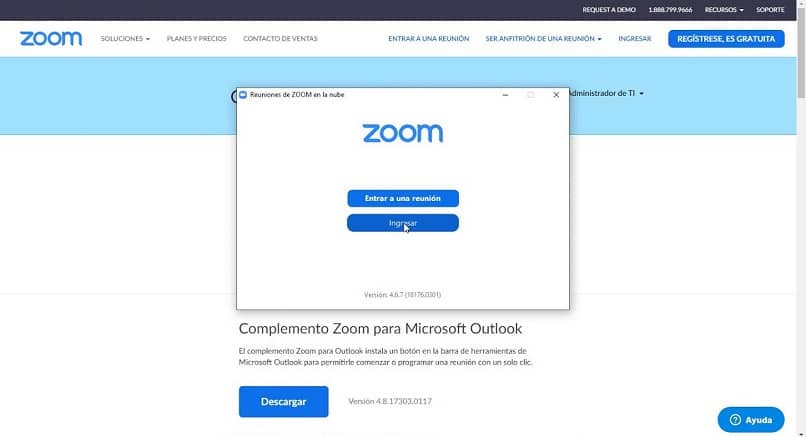
¿De qué manera puedes grabar la reunión de Zoom siendo anfitrión?
Debes saber que para grabar un encuentro virtual por Zoom debes ser el anfitrión de dicha reunión, así tendrás a tu disposición el manejo y control de la conexión. En las siguientes líneas te enseñaremos la manera de grabar la reunión de Zoom bajo la figura de anfitrión y desde los diferentes dispositivos como PC, Android, iPhone.
Si te conectas desde un PC Windows o Mac
Ingresa a la aplicación, a la sala de reuniones de Zoom, comienzas la reunión que deseas grabar y luego te ubicas en el icono de grabar que se localiza en la parte inferior de la pantalla. Al pulsar en el botón, en la esquina superior izquierda verás que dice grabando. Dentro de la aplicación hay herramientas que te permiten pausar o detener la grabación. Todo lo que suceda se estará grabando y al finalizar la conexión, la grabación estará almacenada en la computadora. Esta acción la puedes realizar si eres el anfitrión de la conexión.
Usando la aplicación móvil en Android o iPhone
Para grabar las reuniones en Zoom como anfitrión, bien sea desde un dispositivo de Android o iPhone, debes seguir los siguientes pasos: Al iniciar la reunión de Zoom, haces clic en Más que es el icono de los tres puntos. Luego, tocas en la opción de Grabar en la nube, inmediatamente observarás en la pantalla la notificación de Grabando.
Si por algún motivo quieres detener o pausar la transmisión, haces clic en los tres puntos y encontrarás los botones para realizar esta acción. Luego de finalizar la reunión la grabación se almacenará en Mis grabaciones en la web.

¿Cuál es la forma en la que puedes grabar tu reunión de Zoom sin ser anfitrión?
Una manera de poder grabar el encuentro por Zoom es que el anfitrión te conceda el permiso para grabar la reunión. De no ser así, puedes grabar tus reuniones desde tu ordenador.
Pero como es el caso que no eres el anfitrión, deberás disponer de una aplicación externa para grabar la pantalla durante una reunión en Zoom, entre ellas te recomendamos VideoSolo o Screen Recorder, ambos son livianos y compatibles con los diferentes dispositivos.
¿Dónde se almacenan las grabaciones que se realizan en Zoom y cómo acceder a ellas?
Los archivos que se graben en la aplicación de Zoom podrás cargarlos a un sitio web para almacenar archivos tales como Dropbox o Google Drive. Para guardar la grabación los pasos son los siguientes: finalizas la reunión pulsando en Salir, luego en Finalizar reunión para todos.
Se mostrará en pantalla una pequeña ventana que dice convertir la grabación de la reunión, cuando culmine la conversión aparecerá otra ventana de Buscar carpeta, allí deberás escoger la carpeta donde guardar la grabación, pulsas en la carpeta, luego haces clic en Aceptar. Al abrir la carpeta verás los archivos de la grabación en audio y en formato de MP4.