Cómo consolidar datos en Excel de varias hojas en una sola - Paso a paso
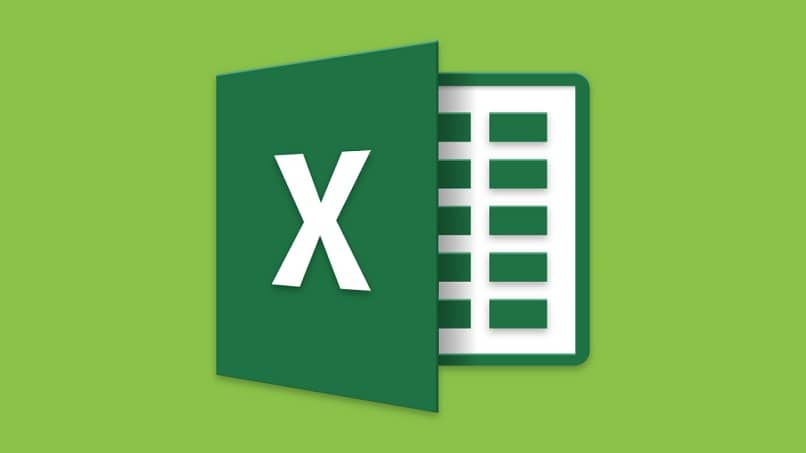
El trabajo nunca había sido tan fácil. Con cada nueva actualización de los distintos programas de Microsoft Office, hay una nueva herramienta para aprender a utilizar, y que, sin importar la complejidad que pueda presentar en un principio, una vez que aprendes a utilizarla, todo se vuelve más sencillo.
Ese es el caso de Excel. No es cualquier hoja de cálculo, a través de este programa puedes realizar muchas cosas de una manera realmente sencilla. Descubre lo fácil que puede resultar una vez que vas descubriendo los atajos que éste te ofrece.
Consolidar datos en Excel
Esta herramienta que ofrece Microsoft Excel, es una manera de combinar datos de celdas que se encuentran en distintas hojas de un archivo Excel o en distintos libros, permitiendo agruparlos y obtener un resumen de toda la información. Esta es una herramienta sumamente útil en el plano contable.
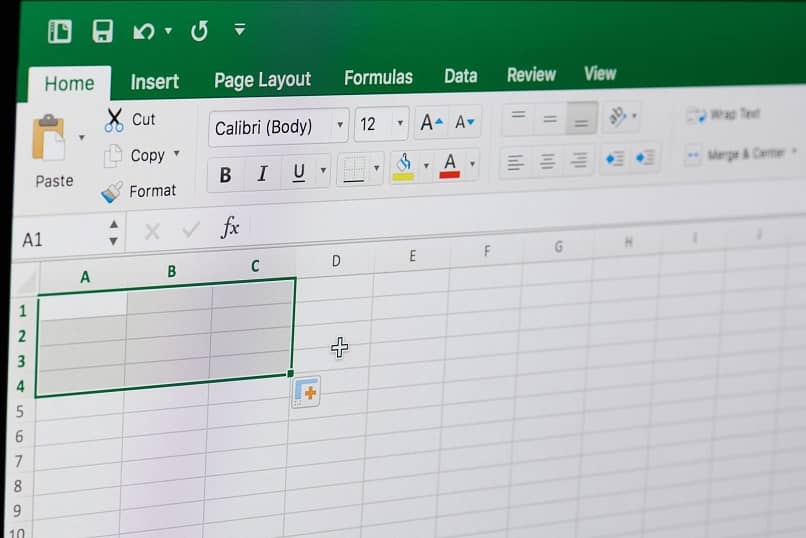
¿Cómo utilizarlo?
Un aspecto importante, antes de entrar de lleno a lo que es la manipulación de esta herramienta, es que Excel, para este tipo de acciones requiere que las tablas que quieres agrupar sean iguales. Lo único diferente entre ellas deberían ser los datos.
- Crea una nueva hoja dentro del archivo Excel.
- Ingresa a la pestaña Datos de tu cinta de opciones.
- Ubica la opción de Consolidar.
- Aparecerá un cuadro con distintas listas desplegables.
- En la primera lista, vas a escoger el concepto bajo el cual quieres trabajar. Suma, porcentaje, cuenta, mínimos, máximos, etc. En este caso, elegiremos la opción de suma.
- La siguiente sección, Referencia, viene a tomar en cuenta la ubicación de los datos que vas a utilizar.
- Dirígete a la hoja y selecciona los datos que tomarás en cuenta para la agrupación y haz clic en agregar.
- Repite el procedimiento para la otra hoja que contiene los datos que deseas agregar.
Procedimiento final
Una vez seguido estos pasos, ya estarías proporcionándole a Excel todos los datos que quieres combinar en la nueva hoja (es importante verificar que ninguno de ellos esté duplicado en ninguna de las hojas), y los pasos siguientes son los que te van a ayudar a materializar la combinación de los mismos. En este sentido:
- Marca las casillas de: fila superior, columna izquierda y crear vínculos con los datos de origen.
- Haciendo clic en aceptar, la nueva hoja aparecerá en tu pantalla llena con los datos que seleccionaste.
Mantén las columnas importantes
Tomando en cuenta la función que se ha escogido, y que además se ha seleccionado la totalidad del contenido de las tablas, es muy probable que existan muchas filas o columnas que te resulten irrelevantes. Por lo que deberás eliminarlas dejando aquellas que aporten lo que realmente te interesa.
Visualizar de manera detallada
Si necesitas visualizar los datos de manera individual, en la barra de las filas seguramente aparecerán unos íconos con el signo más (+), los cuales, al hacer clic, servirán como lista desplegable y mostrará todos los datos correspondientes a un mes en concreto.
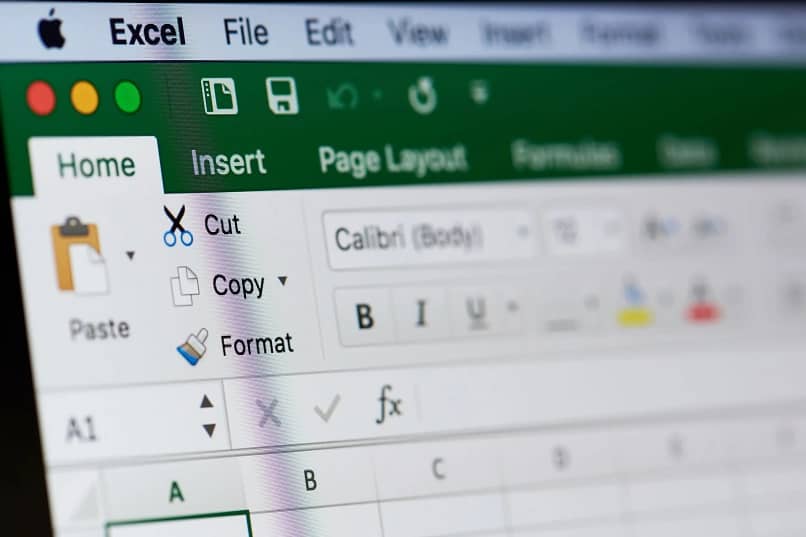
Cada ícono, básicamente, representa un mes. Cuenta la cantidad de íconos para identificar el mes que quieres visualizar. Para volver a agruparlo, haz clic en los íconos que te van a aparecer en la columna del lado izquierdo de tu pantalla y volverá a mostrar los datos de manera sencilla.
No solo para hojas
Excel posee una gran cantidad de herramientas que permiten la personalización de columnas, tablas dinámicas, listas desplegables, entre otras tantas cosas.
Las combinaciones de datos no solamente sirven para hojas que se encuentran en un único archivo, también puedes combinar los datos de distintos libros.
¡Anímate a probarlo!
Estas herramientas permiten volver tu tarea mucho más simple de lo que era anteriormente, ya no tendrás que revisar hoja por hoja cada uno de los montos de todos los meses y todos los años.
No pierdas más tiempo y comienza a practicarlo para manejarlo a la perfección. Disfruta de los resultados positivos que este programa te ofrece, y comparte tus aprendizajes con toda tu oficina.
Si has aprendido con nosotros, quizás te interese aprender también cómo calcular la tasa de crecimiento anual en Excel justo aquí.