Cómo subir, abrir y editar un documento de Word en Google Docs
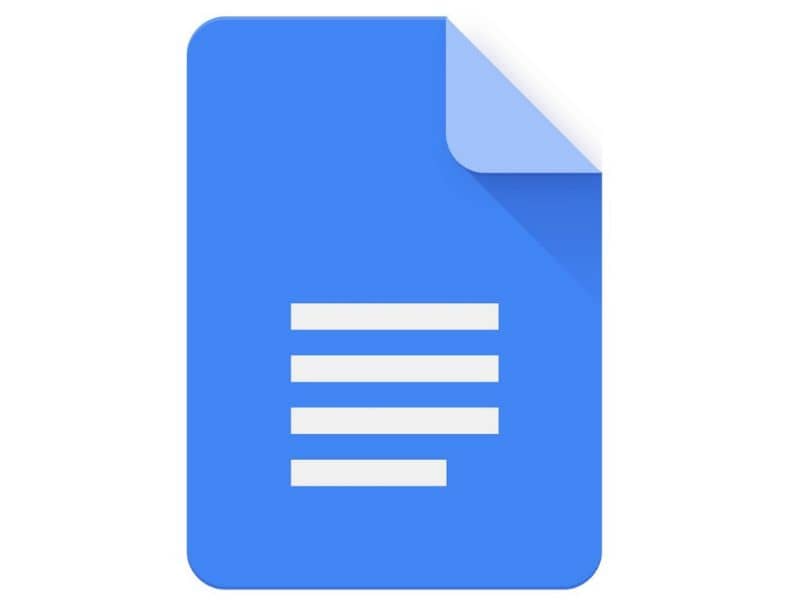
Google Docs puede ser una herramienta totalmente funcional para aquellas personas que comparten documentos constantemente en la red. Si necesitas utilizar esta aplicación en tu PC, te recomendamos leer este artículo con el que aprenderás Cómo subir, abrir y editar un documento de Word en Google Docs
Cómo subir, abrir y editar un documento de Word en Google Docs
Google Docs es una aplicación muy práctica porque permite realizar diversas actividades indispensables como compartir y editar un documento de Google Docs por correo fácilmente. Si deseas aprovechar esta herramienta al máximo, puedes seguir una serie de pasos muy sencillos que te explicamos a continuación.
Sube un documento de Word en Google Docs
Para subir un documento de Word que ya has creado previamente en Google Docs, debes dirigirte a la barra lateral de la página “Lista de documentos” y presionar el botón “Subir”. Luego, pulsa el botón “Examinar”, selecciona el documento de extensión .doc o .docx y haz clic en “Abrir”.
Es importante destacar que cada documento debe tener un tamaño inferior a 2Mb si posee una imagen incrustada o 500 Kb si no incluye imágenes. Luego, asegúrate de presionar el botón “Subir archivo”. Entonces, el archivo que acabas de subir aparecerá en la lista de documentos.
Abre un documento de Word en Google Docs
Antes de abrir un documento de Word en Google Docs, debes subir el archivo a Google Drive. Para hacerlo, accede al sitio web oficial de Drive y utiliza el nombre de usuario y contraseña de tu cuenta Gmail. Luego, presiona el botón “Nuevo” que se encuentra en la parte superior derecha de la página.
En el menú desplegable, elige la opción “Subir archivo” y selecciona el documento con el formato .doc o .docx. Una vez que realices este procedimiento, verás el documento en una carpeta de Google Drive.
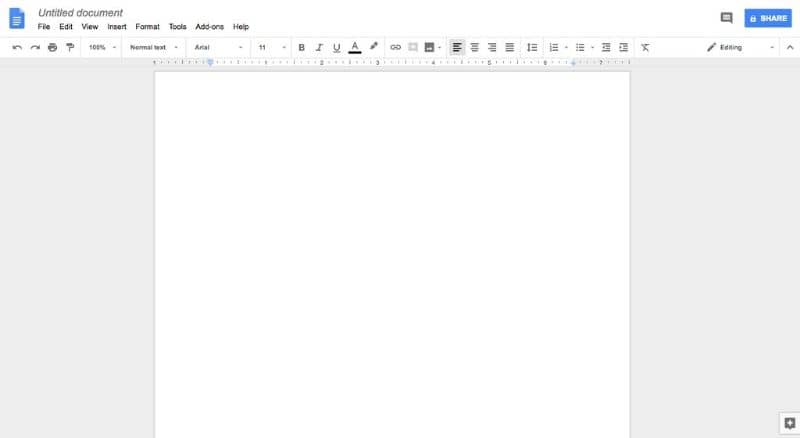
Accede al documento de Word
Presiona el botón secundario del ratón sobre el documento que acabas de subir a la carpeta de Google Drive. En el menú contextual, selecciona “Abrir con” y haz clic en “Documentos de Google”.
Inmediatamente, se abrirá la aplicación Google Docs y de esta forma podrás visualizar el documento mediante éste útil recurso. Desde allí, es posible editar el archivo mediante el siguiente paso.
Edita el documento de Word en Google Docs
Para editar el documento que acabas de abrir en Google Docs, haz clic sobre el texto que desees modificar o resalta una palabra en particular. Luego, utiliza las opciones de la barra de herramientas para cambiar el tamaño, el tipo y el color de la fuente.
También, puedes modificar el interlineado del documento presionando el icono de “Interlineado” que se encuentra en la esquina derecha de la barra de herramientas.
Agrega una imagen a tu documento de Word
Asimismo, puedes insertar, recortar y editar imágenes en los documentos de Google Docs. Para lograrlo en Word, dirígete al menú “Insertar” y escoge la opción “Imagen”. Luego, presiona el botón “Subir” si tienes la imagen en tu PC, “Búsqueda de imágenes en Google” si deseas buscar un archivo en la web o “URL” si prefieres identificar una imagen desde un sitio web particular.