¿Cómo insertar, recortar y editar imágenes en los documentos en Google Docs?
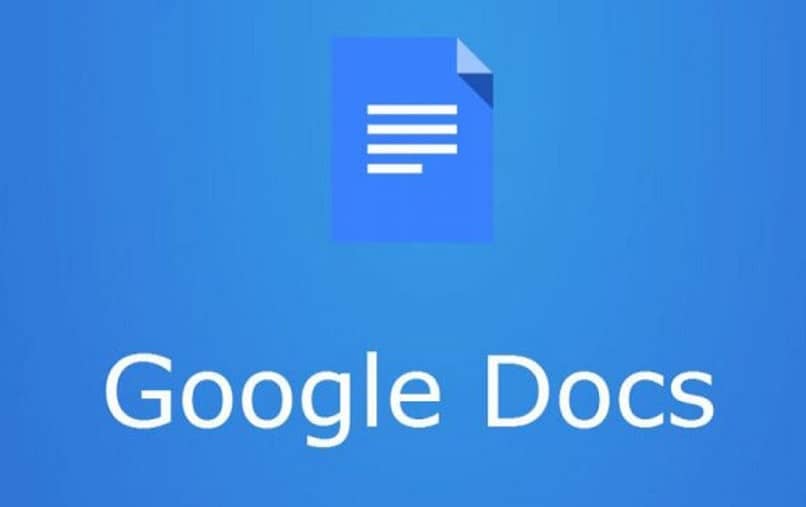
Para editar imágenes en los documentos en Google Docs no se necesita ser un experto o un gran conocedor sobre los sistemas de ofimática. Solo es necesario ser un gran observador en la barra de herramientas del programa online.
Es muy importante saber que Google Docs es un sistema muy similar a las hojas de trabajo en Microsoft Word, por lo que su interfaz es sencilla y bastante intuitiva. Además, ofrece sus servicios de manera gratuita. Desde Google Docs puedes crear hojas de cálculo, presentaciones y documentos sin necesidad de instalar algún programa.
En el caso de este soporte, brinda una serie de aplicaciones o funciones integradas de avanzada como el compartir con otros en un paso o el almacenamiento con una nube. Todos los procedimientos se generan y desarrollan vía online.
Utilidad de Google Docs
La plataforma Google Drive ofrece varias hojas de trabajos como Word, Excel o almacenamiento de diversos archivos multimedia como videos y fotos. En el caso de generar un documento .Doc, lo ideal es presionar la primera posición de la barra de herramientas en el inicio.
Este cumple con todas las expectativas de los clientes, puesto que dispone de correctores más avanzados, subrayados, cambios de fuentes, tamaños y su apariencia. Aunque la gran mayoría viene incluida de fábrica.
Además, de lo tradicional, también se permite la descarga o anexo de fotos, figuras y algoritmos comunes en el documento realizado.
Guía paso a paso para editar imágenes en los documentos en Google Docs
La herramienta de editar imágenes en los documentos en Google Docs es una de las más importantes para el uso de valores gráficos, por lo que viene incluida por defecto. Para utilizarla es ideal seguir los siguientes pasos:
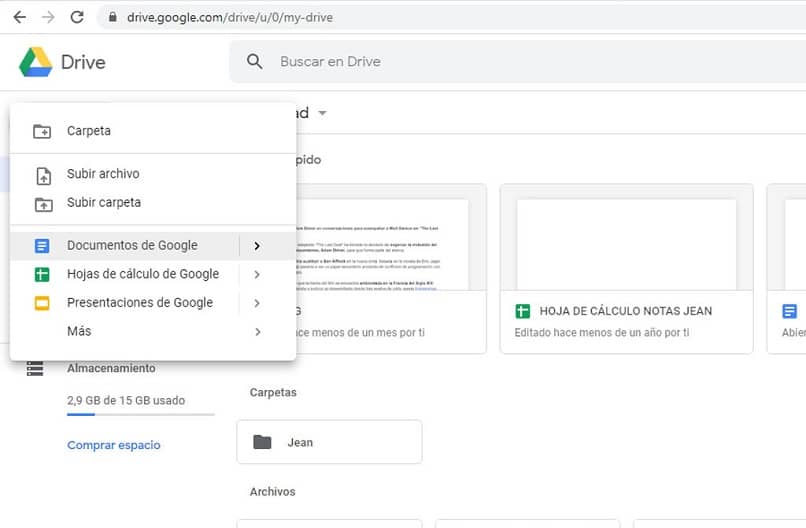
Abrir la aplicación y una hoja de trabajo Docs
El primer paso consiste en abrir la plataforma general denominada Google Drive desde el correo electrónico o el buscador de nuestra elección. Una vez dentro, esperar a que cargue el perfil y todos los archivos.
Para la apertura de una nueva hoja de trabajo se procederá a seleccionar el botón de “Nuevo”, este desplegará una lista de documentos. En el caso de .docs, lo ideal es hacer clic sobre “Documento de Google”.
Insertar materiales gráficos
Luego de haber hecho todo lo pertinente a la escritura, se evaluará el lugar donde irá la imagen. El proceso de incorporación puede ser mediante el arrastre del formato sobre la hoja de trabajo.
En Google Docs puedes realizar todos los ajustes pertinentes para que tu trabajo o documento tenga la mejor presentación posible. Por ejemplo en este programa tienes herramientas que también te permiten ajustar los márgenes y bordes.
Pero, también puede ser al presionar el clic derecho y seleccionar “Copiar”, luego ubicar el cursor sobre el área para dar clic al botón derecho del mouse y elegir la opción “Pegar”. Asimismo, se puede incluir una foto mediante la URL o selección de imágenes guardadas dentro de la misma nube Drive.
Editar imágenes en los documentos en Google Docs
Una vez añadida la fotografía, se tiene que saber que puede realizarse algunas modificaciones como cambios de tonos, tamaño o apariencia. Las especificaciones son genéricas, es decir que no son de corte profesional.
Para realizar cualquier cambio, es necesario mantener seleccionada la imagen. Si este quiere cambiar su tamaño, el usuario deberá retraer o aumentar la medida en las esquinas y zonas laterales con el cursor.
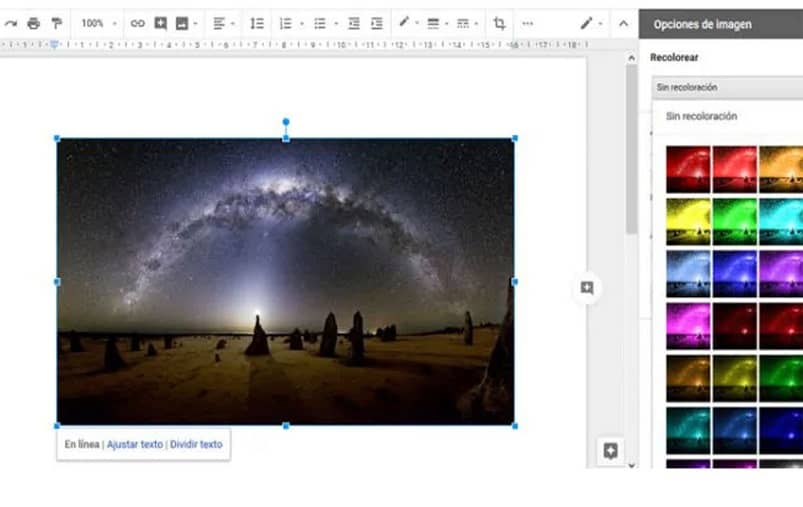
En caso de querer aplicar más cambios o filtros, lo ideal es ubicar en la parte derecha de la plataforma un botón denominado “Opciones de imagen”. La opción permitirá aplicar colores o modificar su filtro al alcance de un clic.
Así como puedes editarla segura te interesara saber que puedes guardar imágenes de documentos de Google Docs.
Junto a este valor, también se puede definir la transparencia de la foto, contraste y brillo de la misma. Lo ideal es jugar con todos estos valores hasta llegar con la medición que espera el usuario. En caso de volver a colocar la imagen en su estado original, solo será necesario presionar el botón denominado “Restablecer”, está ubicado en la barra de herramientas superior.
Google docs te ofrece muchas herramientas para la creación de documentos. Gracias a este servicio de Google pues crear formularios e incluso insertar imágenes en formularios.