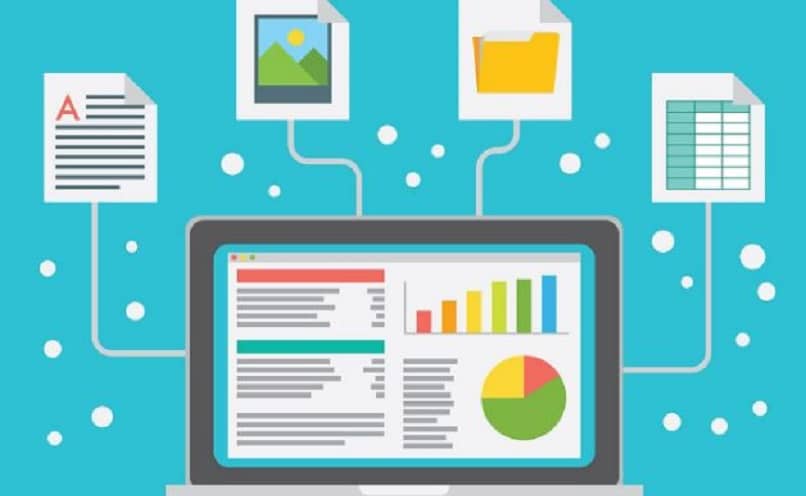¿Cómo proteger celdas en mis hojas de cálculo Google? - Tutorial de bloqueo
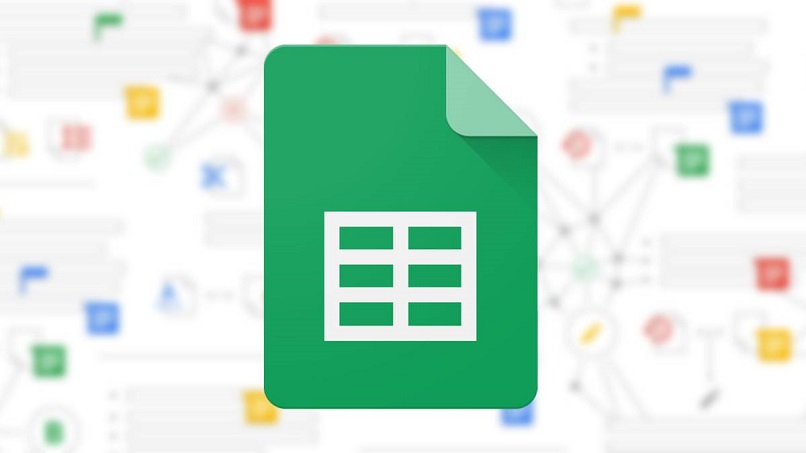
Las hojas de cálculo de Google son una muy útil herramienta para registrar, visualizar, analizar datos y obtener estadísticas a partir de ellos. Además de que puedes crear documentos, diapositivas y hojas de cálculo en Google Docs. El perder esos datos o que se hayan modificado por accidente nos obliga a tener alguna forma de protección. Aquí te mostramos una forma sencilla de impedir que algún usuario pueda cambiar la información registrada
¿De qué manera funciona el bloqueo en las hojas de Google Docs?
Una de las grandes ventajas de las hojas de cálculo de Google Sheets es su fácil acceso. Con ella Puedes entrar a las hojas de cálculo de Google en Gmail a través del menú aplicaciones. Sigue las instrucciones anteriores y podrás visualizar la manera como funciona el bloqueo. Ya que en las hojas de cálculo de Google Sheets pueden acceder hasta veinte usuarios simultáneamente, se hace caótico controlar que no se hagan cambios en los datos introducidos. Para esto Google Sheets nos ofrece las suficientes herramientas para evitar cambios no autorizados.
¿Qué se necesita para poder proteger datos de tus hojas?
Son varios los requisitos para proteger datos de tus hojas de Google Sheets. En principio se necesita tener acceso a la contraseña con la que esté protegida la hoja. También debes tener acceso a los permisos para entrar a la hoja de cálculo.
Ser dueño o administrador del archivo
Puede ser que está activada la opción “solo tú” y en caso de que no seas el propietario no podrás tener acceso y tampoco desbloquearla. La opción “solo tú” te permite acceder a los datos y poder proteger o editar la hoja o los intervalos.
Si no eres administrador se requieren permisos de edición
Únicamente el administrador, el dueño del dominio o un usuario que aparece seleccionado en la opción personalizada pueden conceder los permisos para editar los datos. Si perteneces a alguna de estas categorías puedes dar acceso a los usuarios de tu dominio en tu empresa u organización para que puedan editar los datos de tu hoja de cálculo de Google Sheets. Otra forma es la opción personalizada con la cual podrás dar acceso solo a los usuarios que tú elijas
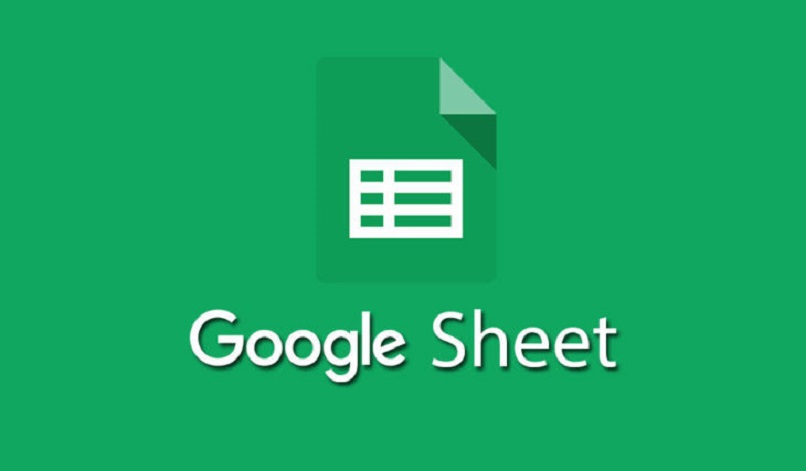
¿Cuáles son los pasos que debes de seguir para proteger el contenido de tus celdas?
Estos son los pasos para proteger el contenido de las celdas y también bloquear las fórmulas en hojas de cálculo de Google, Selecciona las celdas que deseas bloquear y ve a la pestaña de inicio.
- En el grupo “alineación” haga clic para abrir la ventana “formato de celdas”
- En la ventana “protección” active casilla bloqueada
- Haga clic en aceptar para cerrar la ventana
- En la pestaña “revisión”, seleccione “cambios”
- Seleccione “proteger hoja” o “proteger libro” y active nuevamente la protección
Si deseas bloquear toda una hoja
Si lo que le interesa es permitir únicamente la visualización más no la edición de los datos de una hoja de cálculo de Google Sheets, una forma muy sencilla es bloquear toda la hoja. Para esto debes seguir estos pasos:
- Abra la hoja de cálculo donde aparecen las celdas que desee bloquear
- Haga clic en la flecha que apunta hacia abajo
- Seleccione “proteger la hoja”
- En el cuadro “hojas y rangos protegidos", presione “establecer permisos”
- Haga clic en “restringir quien puede editar este rango”
- Seleccione “solo tú” y presione “hecho”
Para proteger solo un rango de celdas
Para proteger un solo rango de celda debes primero desactivar la que tenga una protección previa si no la nueva protección no funcionará. Luego sigue los siguientes pasos:
- Selecciona las celdas o el rango de celdas que desees proteger
- Haz clic en “datos” en el menú superior
- Selecciona “hojas protegidas y rangos”
- En la opción “agrega una hoja o rango” escriba un nombre para la celda o rango
- Una vez confirmada las celdas en el segundo cuadro haga clic en “establecer permisos”
- Elija la opción de protección
- Presione “hecho”
Proceso para bloquear toda una columna
El primer paso es desactivar la protección previa que tengas las columnas que seleccionaste es el siguiente, primero debemos tomar en cuenta, que toda esta columna quedara sin poder realizar modificaciones a futuro hasta revertir el proceso, incluso si cerramos y luego iniciamos sesión en Google Sheets.

- Haga clic con el botón derecho en “proteger rango”
- En la pantalla emergente de la derecha, ingrese una descripción y luego seleccionar o anular las celdas escogidas
- Haga clic en establecer permisos
- Seleccione el tipo de permiso
- Ingrese el nombre de los editores que podrán editar las celdas de las columnas seleccionadas
- Presione “hecho”