Cómo bloquear celdas de Excel para proteger tus fórmulas - Tutorial
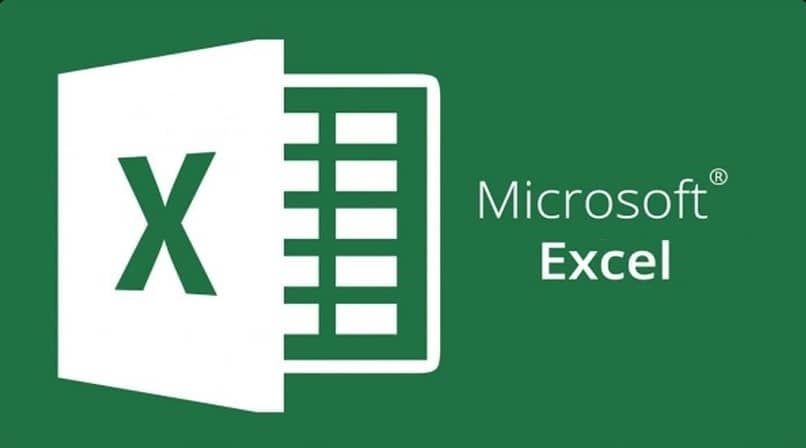
Hay montones de usuarios trabajando con programas de Microsoft, estos programas son excelentes para muchos trabajos de oficina. Excel, entre sus funcionamientos, ayuda a trabajar con números e información que se agrupa en filas.
Este programa de Microsoft tiene varias funciones solicitadas por los usuarios, por ejemplo la función código o también algunas fórmulas que se deben utilizar dentro de la hoja de cálculo. Como es tan necesario, muchas personas buscan las maneras de manejarlo lo mejor posible.
Este programa tan solicitado y con tantas funciones es instalable en varias versiones de Windows. Por ejemplo, en la última versión de Windows 10, también puede obtenerse con sus actualizaciones. En este artículo se mostrará cómo dentro de Excel, se pueden fijar, bloquear o proteger algún número de celdas y de fórmulas a la vez.

¿Se pueden bloquear las celdas en Excel?
Al comenzar a trabajar con este programa, muchos han notado que luego de colocar un título y bajar las celdas de Excel, pueden perder todo lo anteriormente escrito ahí. Pero, ¿Puede evitarse que eso suceda? Sí. Lo único que se tiene que hacer es fijar estas celdas en Excel. Es posible hacerlo en cada una de las versiones de Excel.
En este punto, se nota la importancia de saber utilizar de buena manera programas tan útiles como Excel, perteneciente al número de programas brindados por Microsoft Office. Estos programas son sumamente necesarios para hacer cualquier trabajo desde el ordenador.
Bloquear celdas en las hojas de Excel
La razón por la que algunos usuarios bloquean las celdas, viene porque es útil continuar teniendo visible el título sin que se pierda lo ya escrito, como se dijo anteriormente. Es necesario destacar que estas funciones de bloqueo solo se pueden hacer bajo algunas reglas.
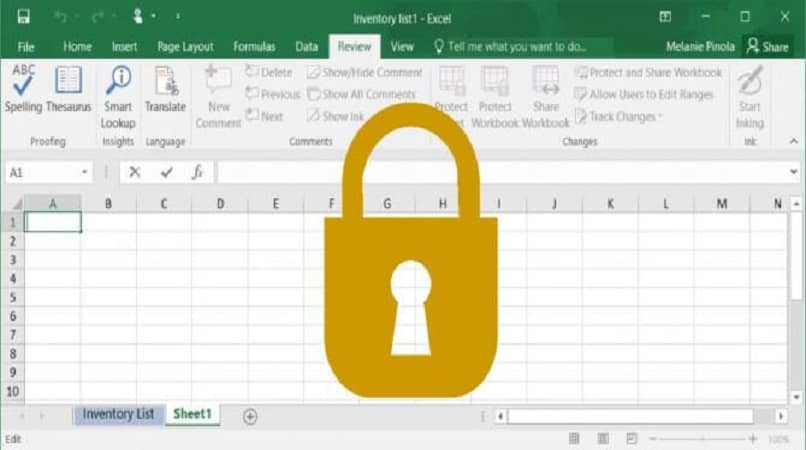
Primero, es que solo quienes administran la hoja de cálculo pueden bloquearla o desbloquearla. Segundo, también el propietario puede continuar editando las celdas de Excel. Y tercero, quienes editen estas hojas de cálculo podrán ver las celdas bloqueadas, sin embargo no les será posible editarlas ni cambiar los datos que ya están establecidos en ellas.
Bajo las herramientas de Excel, las columnas no pueden ser bloqueadas si son de adjuntos. Y si una fila ha sido ya inmovilizada tendrá en la cabeza de la misma un ícono que mostrará abiertamente que ha sido bloqueada. Estos pasos brindan comodidad a quien está trabajando con las hojas de cálculo, pues tendrán ya sobre avisado que esas celdas no se pueden editar.
Cómo bloquear totalmente una celda en una hoja de cálculo para que no se pueda editar
Es posible en una hoja de cálculo, bloquear celdas de forma que estas no sean editable, pero antes será necesario que proteja la hoja. En este caso debe hacer lo siguiente para proteger la hoja, diríjase al menú superior y selecciona la pestaña ‘Revisar’. Luego dirígete a la sección o grupo de ‘Cambios’ y ahora seleccione la opción ‘Proteger hoja’.
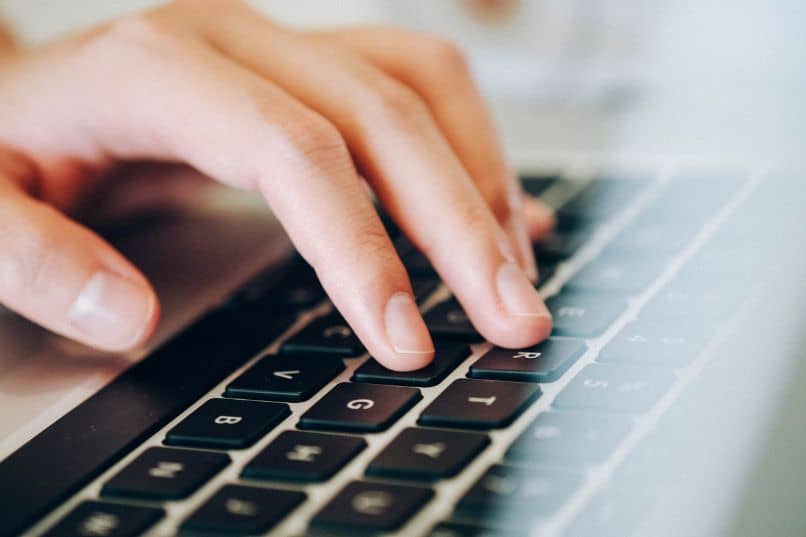
En este punto es posible bloquear una o varias celdas para evitar que estas sean editadas y para realizar esta operación debes hacer lo siguiente. Selecciona la celda o las celdas que quiere bloquear. Luego dirígete al menú superior y selecciona la pestaña ‘Inicio’ y después haz clic en ‘Formato de celda’.
Esta acción va a generar en pantalla el cuadro ‘Formato de celdas’ con varias pestañas y en nuestro caso seleccionaremos la pestaña ‘Proteger’. El siguiente paso consiste en marcar la casilla de verificación con la opción ‘Bloqueada’. Y para terminar debe hacer clic en la opción ‘Aceptar’ para que la celda o celdas seleccionadas queden bloqueadas.
Cómo inmovilizar en Excel fácilmente
Otra acción que podemos llevar a cabo en Excel de una forma muy sencilla y que muchos usuarios desconocen del editor de cálculo es inmovilizar. De esta forma vamos a poder ver toda la información o datos que tenemos en nuestra hoja o libro. Por medio de la pestaña 'Vista' será posible inmovilizar paneles, filas o columnas.
Ahora serán mencionados una serie de pasos que permitirán bloquear estas celdas de Excel o fijarlas. De manera que serán inmovilizadas a la hora de trabajar en la hoja de cálculo.
Inmoviliza Paneles
Lo primero que se debe hacer es abrir el documento en el que se quiere fijar la fila. Luego el usuario deberá ubicar la fila que desea fijar.
Luego de tenerla ubicada, se deberá dirigir el usuario a la opción del panel que dice vista. Esta podrá ser ubicada arriba en la barra de herramientas. Al hacerle clic, puede escogerse donde dice inmovilizar. Seguido de eso, serán mostradas en pantalla tres opciones para escoger.
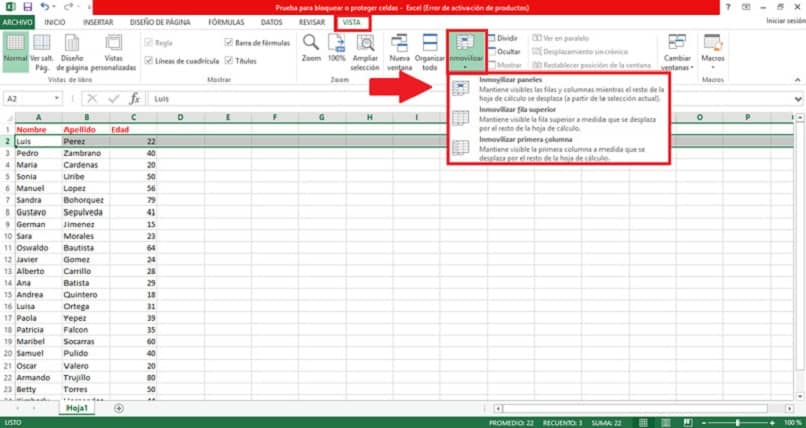
El usuario deberá saber cuál de todas las opciones es la que más va acorde con lo que él necesita. Por ejemplo, si el usuario le da clic a la de inmovilizar paneles, esta le brindará la oportunidad de que las columnas puedan ser bloqueadas, y también de que sean bloqueadas las filas que él escoja. Al hacer eso, las demás celdas de la hoja de cálculo podrán ser desplazadas.
Inmoviliza la fila superior
En el caso que quieras inmovilizar o bloquear la primera fila de tu hoja de cálculo vas a realizar estos sencillos pasos. Primero dirígete al menú superior y en ella haz clic en la pestaña ‘Vista’, luego debes seleccionar la opción ‘Inmovilizar’. Esta acción mostrar en pantalla un menú y en él vas a seleccionar haciendo clic en la opción ‘Inmovilizar fila superior’.
Solo la primera columna
De idéntica forma debes proceder si quieres inmovilizar o bloquear la primera columna en tu hoja de cálculo. Dirígete al menú superior y haz clic en ‘Vista’. A continuación selecciona la opción Inmovilizar para que se muestre el menú que contiene tres opciones. Y en nuestro caso particular debemos seleccionar ‘Inmovilizar primera columna’.
Cuántas celdas se pueden paralizar como máximo en Excel
La cantidad de celdas que se pueden inmovilizar, dependerá de la cantidad que de esta contenga una fila o columna. También será necesario que contemples que si la cantidad de celdas que contiene la fila o columna es mayor a la que se muestra en pantalla. De nada te servirá utilizar esta función porque no la vas a poder tener a la vista mientras estás en otra área de la hoja de cálculo
Cómo evitar que tus fórmulas se borren por error
Es muy importante que a la hora de crear una hoja de cálculo se puedan mantener a salvo las fórmulas que esta contiene, de lo contrario se perdería todo nuestro proyecto. Entonces para poder evitar que las fórmulas se borren será necesario que protejamos la hoja entera de Excel. O podemos hacerlo también por medo de la validación de datos, veamos entonces como llevar a cabo estos dos métodos.
Con validación de datos
El primer método que vamos a utilizar es la validación de datos y con él evitaremos que se puedan escribir valores o datos en las celdas que contienen fórmulas. Lo que debemos hacer es lo siguiente, en primera instancia ir al menú superior y hacer clic en la pestaña ‘Inicio’. Ahora nos ubicaremos en la sección ‘Modificar’ y luego vamos a hacer clic en ‘Buscar seleccionar’.
![]()
El siguiente paso consiste en ir a ‘Fórmulas’ y seta acción seleccionar las fórmulas que se encuentran en la hoja de cálculo. A continuación vamos a hacer clic en la pestaña ‘Datos’ y luego al apartado o grupo ‘Herramientas de datos’. En el menú seleccionamos la opción ‘Validación de datos’ y se mostrará ahora un cuadro donde vamos a hacer clic en la pestaña ‘Configuración’.
Ahora debemos buscar y seleccionar la opción 'Permitir’ y luego elegimos la opción ‘Personalizada de la lista’. El último paso que vamos a realizar es escribir el siguiente comando (=””) sin los paréntesis en el cuadro ‘Fórmula’.
Protege la hoja entera
Otro método que podemos utilizar para evitar que modifiquen una fórmula o varias en nuestra hoja de cálculo, es protegiendo la hoja. Para hacer esto debes seguir estos pasos, primero vamos a la opción ‘Celdas’ luego ‘Formato’ y después seleccionamos la opción ‘Bloquear celda’. En este apartado buscaremos y seleccionaremos la opción ‘Proteger hoja’.
Ahora aparecerá en pantalla un cuadro y en él se nos pedirá que introduzcamos una contraseña y de esta forma la hoja de cálculo quedara protegida. Es importante que sepas que esta protección se puede revertir y para ello se te solicitara que introduzcas la contraseña nuevamente
Para proteger las fórmulas, el usuario podrá también elegir todas las celdas de una fila, con la tecla Ctrl+1 aparecerá una pestaña que muestra la palabra formato. Y luego el usuario podrá dirigirse a la pestaña que dice “proteger hoja”. Habrá una sección que indicará el formato de celdas, al ingresar a este se podrá seleccionar todas las fórmulas.
Nuevamente el usuario deberá oprimir las teclas Ctrl+1 y ahora dejar marcado en donde indica el bloqueo dentro del apartado de la hoja que dice Proteger. De esta manera se bloquearán las celdas con fórmulas.