Cómo poner en rojo los valores o números negativos en Excel fácil y rápido

Ahora le toca el turno a la hoja de cálculo de Excel, que pertenece al paquete ofimático de Microsoft Office y solo podemos decir que es una verdadera maravilla.
Claro está, cuando sabes usar sus diferentes funciones y Macros. Como sabemos que existe aún, una gran falta de conocimiento sobre este programa, te vamos a mostrar cómo poner en rojo los valores o números negativos en Excel fácil y rápido.
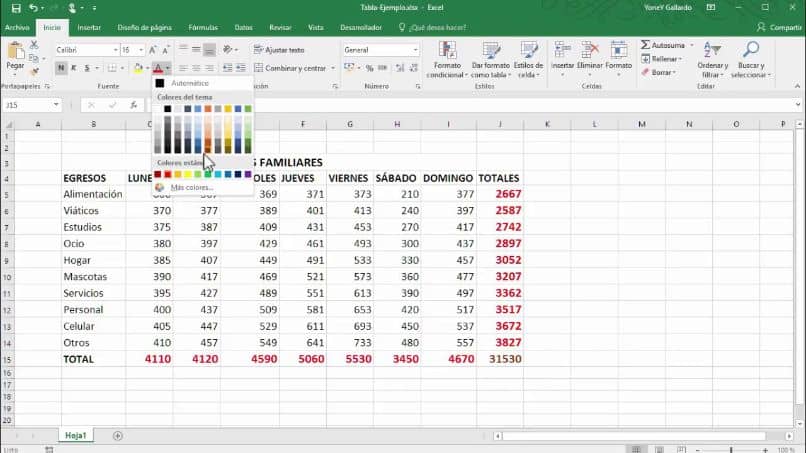
Cuando realizamos algún trabajo de administración o de contabilidad, necesariamente habrá momento que debemos colocar en nuestra hoja de cálculo valores negativos. Que tal vez sea necesario no solo indicarlos con el signo negativo (-) sino también, con algún otro formato que nos indique rápidamente que estamos en presencia de números negativos.
Pues esto lo lograremos poniendo estos valores en rojo y esto te lo vamos a enseñar, ya que es un procedimiento muy sencillo y rápido de hacer. Tanto como registrar la fecha y hora de modificación de datos o registros de celdas en Excel. Entonces, solo sigue leyendo para que conozcas los pasos para poner en rojo los valores o números negativos en Excel fácil y rápido.
Cómo poner en rojo los valores o números negativos en Excel fácil y rápido
Excel nos ofrece muchas formas diferente de poder resaltar estos números negativo, pueden ser en negro con signo negativo, en rojo con signo negativo y es posible que puedan añadir paréntesis. Entonces para poder poner en rojo los valores o números negativos en Excel fácil y rápido. Vamos a mostrarte en primer lugar la forma de hacer esto manualmente.
Primero nos vamos a nuestra hoja de cálculo y vamos a seleccionar una celda o un rango de celda, una vez hecho esto y se encuentren resaltadas. Vamos a hacer clic derecho con el ratón y en el menú contextual que nos aparece, vamos a elegir la opción Formato de celdas. Esta acción va a permitir que nos aparezca su ventana con varias pestañas.
Ahora vamos a elegir la pestaña Número, en el lado izquierdo veremos diferentes categorías pero vamos a elegir la categoría Número. Ahora en el lado derecho te mostrará las opciones para representarlos números negativos. Puedes elegir cualquiera de las tres opciones que te ofrece, número negativo en negrillas, número negativo en rojo o número rojo.
Para nuestro caso en particular podemos elegir las opciones, número en rojo sin signo negativo o número en rojo con signo negativo. Ya esto es algo que dependerá de ti y de la manera como vayas a interpretar los datos. Por último, solo debemos hacer clic en la opción Aceptar, de ahora en adelante todos los datos negativos de esta o estas celdas, tomarán este formato.
Cómo poner en rojo los valores o números negativos en Excel personalizado
Ahora si deseamos tener un control absoluto sobre el formato que deben tener los datos en nuestra hoja de cálculo y así personalizarlos a nuestro gusto, debemos hacer lo siguiente. Nos vamos a posicionar sobre una celda, luego hacemos clic derecho y en el menú contextual vamos a elegir la opción Formato de celda.
Ahora en la ventana de formato de celda, vamos a elegir la pestaña de Número, y ahora en la parte izquierda en el apartado de Categoría, vamos a elegir Personalizada. Ahora vamos a poner nuestra atención en el lado derecho y aquí veremos los diferentes formatos a escoger. Puedes ir eligiendo algunas de ellas y vas verificando si cumple con lo que deseas.
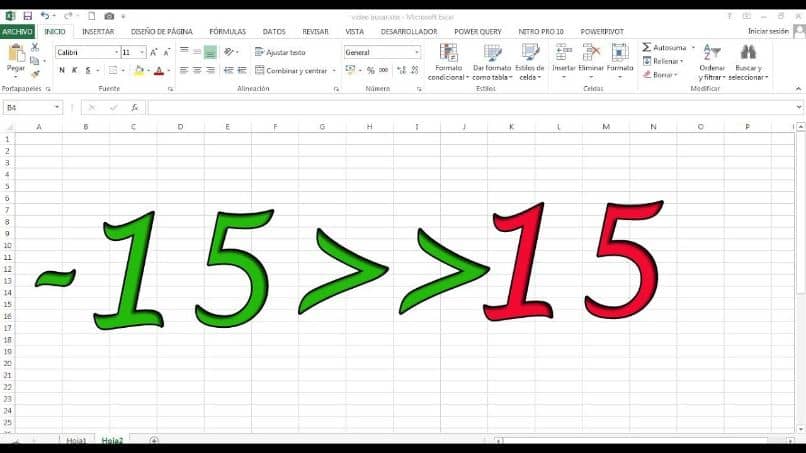
Recuerda que cuando realices alguna elección, debes hacer clic en Aceptar, de este modo se aplicará la escogencia. Te puedes dar cuenta lo sencillo y fácil que puede resultar darle un formato personal a tus celdas numéricas. Y lo sencillo que ha resultado aprender cómo poner en rojo los valores o números negativos en Excel fácil y rápido.