Cómo ordenar una lista de datos aleatoriamente en Excel fácilmente

Excel es una hoja de cálculo que cuenta con muchas herramientas útiles para personalizar, ordenar y filtrar datos, también puedes representar escalas o gráficos, permitiéndote crear formatos condicionales como las reglas superiores e inferiores. Una más de estas herramientas es la función aleatoria.
Esta función ayuda mucho para el estudio de datos, trabajar con muestras, estadísticas y permite desarrollar simulaciones de cálculos. Por esto es muy utilizada en las encuestas y loterías, por la aproximación de resultados. Pero, después de utilizar esta función ahora quieres ordenar los datos según tus criterios, ¿Cómo hacerlo? en este artículo te explicaremos cómo ordenar una lista de datos aleatorios en Excel fácilmente.
Cómo ordenar una lista de datos en Excel, paso a paso
- Vas a sombrear todos los datos de tu lista.
- Luego sube el cursor al inicio de Excel y al final a mano derecha vas a ver las herramientas que dicen "modificar", presiona el desplegable de la primera opción que dice "ordenar y filtrar".
- Aparecerá una lista presiona la tercera opción que dice "orden personalizado" aparecerá una ventana de diálogo para señalar cuáles son los criterios que quieres para ordenar los números.
- Por defecto las casillas estarán llenas en especial la última a mano derecha que dice "criterio de ordenación" y lo primero que va a hacer es ordenar los datos de mayor a menor.
- Si las opciones que están en las casillas por defecto no son las que tú deseas, simplemente puedes cambiarla con la flecha negra que esta a un lado de los nombres.
- Si estas satisfecho con los criterios en la ventana de diálogo presiona aceptar y ya estarán los datos listos.
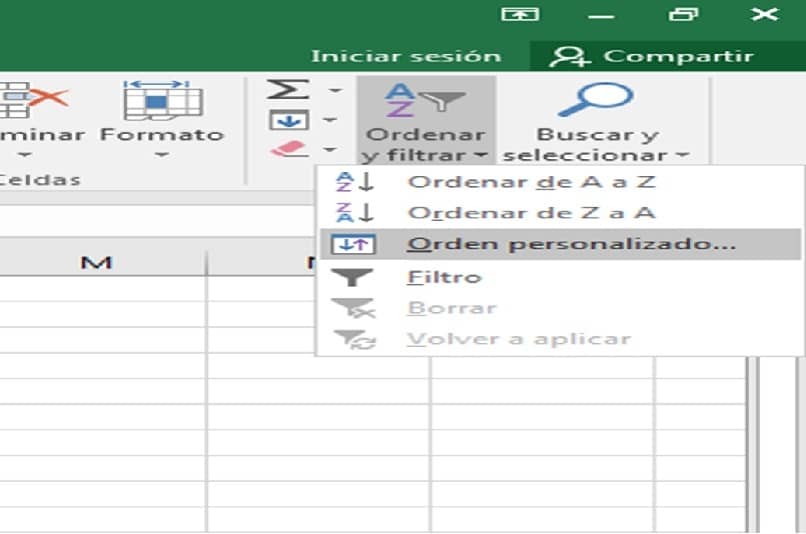
Ahora si en tu hoja de cálculo junto a los números que te trajo la función aleatoria, también tienes una lista de nombres en orden alfabético y quieres que estos estén en orden aleatorio, solamente debes sombrear todos los datos y haces los pasos desde el 2 hasta el 4.
Después de realizar estos pasos se abrirá una ventana de diálogo donde seleccionaras la opción "agregar nivel", luego presiona aceptar y listo los datos están ordenados de forma aleatoria tan sencillo como insertar acentos o tildes en Excel.
Seguir estos pasos como te lo hemos explicado te facilitara el uso de la función aleatoria en tu hoja de cálculo, pero ahora notarás que cada vez que ingresas un nuevo dato los números que coloca la función aleatoria cambian.
Esto la verdad es bastante tedioso haciendo que pierdas el trabajo ya adelantado, por lo que te harás la siguiente pregunta ¿Cómo puedo hacer para que los números de la función aleatoria no cambien? Aquí mismo te lo explicamos fácilmente.
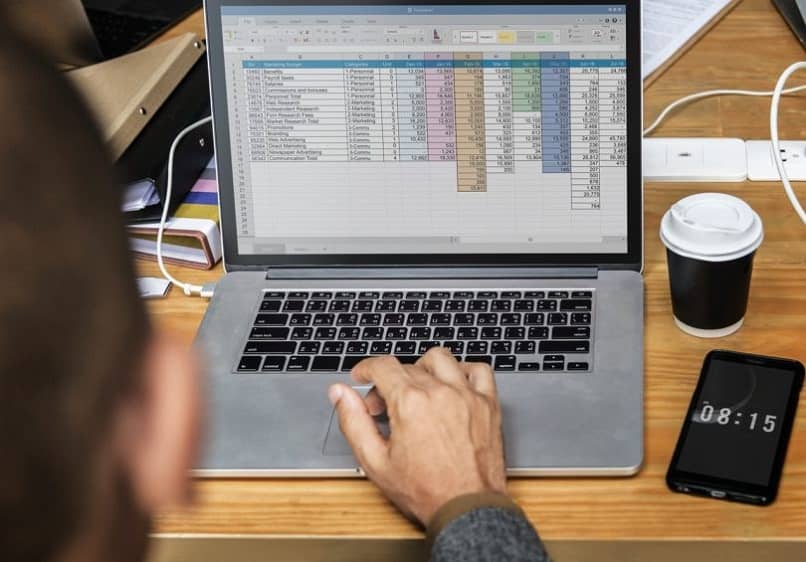
¿Cómo hacer para que los datos de la función aleatoria no se te modifiquen en la hoja de cálculo de Excel?
- Sombrea los números de las celdas donde vas aplicar la función aleatoria (recuerda no debes incluir los encabezados).
- Haz clic en el botón izquierdo de tu mouse o ratón, se desplegarán las opciones debes presionar la opción "copiar".
- Notarás que el cuadro verde donde se encierra los números ha cambiado, ahora haz clic en el botón derecho de tu mouse o ratón y nuevamente se desplegarán las opciones de pegado, esta vez presiona "pegar valores" y listo ya los datos que colocaste no cambiarán.
Estos tres pasos tan sencillos son muy importantes para fijar datos en tu hoja de cálculos de Excel y lo puedes aplicar en cualquier otro dato que no desees que se modifique más.
Esperamos que este artículo te brinde la ayuda que necesitas al utilizar la función aleatoria. Sigue visitando nuestra página para más contenido sobre como utilizar algunas funciones de Excel rápido y fácil.