Cómo dividir un PDF completo en varios archivos individuales - Paso a paso

Si tienes un largo documento en formato PDF pero necesitas dividirlo en varios archivos; ¡no te preocupes! Es muy fácil dividir un archivo de PDF en capítulos individuales o páginas separadas. En este post te explicaremos paso a paso cómo dividir un PDF completo en varios archivos individuales.
¿Cómo dividir un PDF completo en varios archivos individuales?
-
Utilizando Google Chrome:
Este método es muy sencillo y no tendrás que instalar ninguna aplicación o programa, además es gratuito; solo necesitas estar conectado a internet y usar el navegador Google Chrome. Este método puede ser utilizado en un ordenador, laptop, tablet y Smartphone; pero ten en cuenta que para abrir tu archivo PDF en un móvil necesitarás una app.
A continuación te explicaremos como usar Google Chrome para dividir un documento PDF desde la PC:
- Haz clic derecho sobre el documento en formato PDF que deseas dividir.
- Se desplegara un menú con una serie de opciones; coloca el cursor del ratón sobre la opción "Abrir con" y se desplegara un submenú donde debes seleccionar "Google Chrome".
- Inmediatamente el archivo en PDF se abrirá en tu navegador Google Chrome.
- Ahora debes dirigirte a la esquina superior derecha del documento y haz clic sobre el ícono de una impresora. Si no ves este ícono, haz clic sobre los tres puntos verticales que se encuentran en la esquina superior derecha de la pantalla; se desplegara un menú donde debes seleccionar "Imprimir...".
- Ambas opciones te redireccionaran a una ventana emergente, donde verás el archivo en PDF completo y también verás sea del lado derecho o izquierdo del documento un pequeño menú con varias opciones.
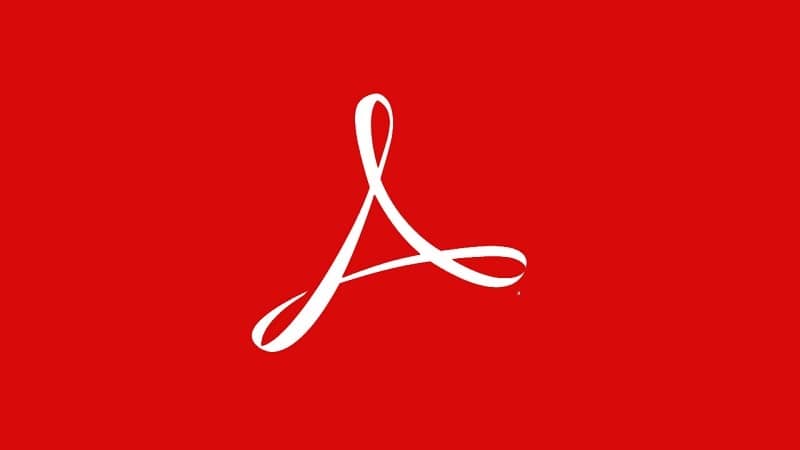
- En la opción que dice "Páginas" debes hacer clic sobre la flecha desplegable y seleccionar "Personalizado" (este paso algunas veces está omitido; si no aparece en tu ventana emergente omítelo y pasa al paso 8).
- Verás ahora una casilla donde está escrito p. ej 1-5, 8, 11-13 (está escrito en color gris claro); en esa casilla escribe los números de las páginas que deseas dividir; por ejemplo, 1-5, 9, 12-18 (puedes dividir una sola hoja o varias a la vez). Si en tu ventana emergente no aparece la opción del paso 7; si verás esta casilla, selecciónala y escribe los números de las páginas que necesitas dividir.
- En la opción destino cerciórate que diga "Guardar como PDF". Si está opción no está seleccionada haz clic en la flecha desplegable y escoge "Guardar como PDF"; las otras opciones no te permitirán dividir el documento.
- Pulsa sobre el botón que dice "Guardar".
- Aparecerá otra ventana emergente donde debes asignarle un nombre a tu nuevo archivo, además selecciona la ubicación donde se guardara tu archivo (puedes guardarlo en documento, escritorio o una carpeta que hayas creado con ese fin). Por último haz clic en "Guardar".
- Listo tu documento en formato PDF se ha dividido correctamente, y el documento original quedara intacto.
En muchas ocasiones, los archivos PDF tienen una resolución bastante mala; sobre todo si se trata de páginas de un libro escaneado. Si es el caso de tu PDF, te contamos que existen varias opciones online para cambiar la resolución del archivo para hacerlo más nítido, de manera que su contenido se aprecie mejor.
Dividir un PDF completo en varios archivos individuales usando Adobe Acrobat
Adobe Acrobat es una aplicación diseñada para modificar archivos con el formato PDF, es una aplicación fácil de utilizar; sin embargo, no es gratuita. Si tienes la versión gratuita de Adobe Acrobat Reader DC, no es posible dividir con esta aplicación un archivo.
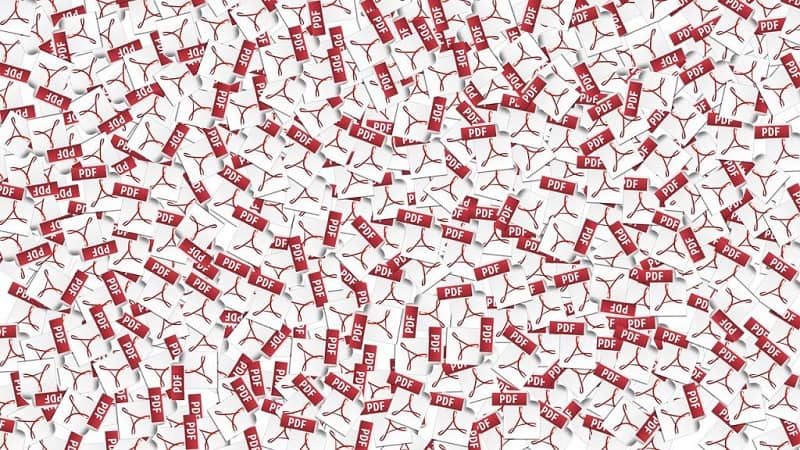
- Haz clic derecho sobre el archivo PDF que quieres dividir.
- Cuando se despliegue un menú, coloca el cursor del ratón sobre la opción "Abrir con" y se desplegará un submenú donde debes seleccionar "Adobe Acrobat".
- En el lado derecho de la pantalla te aparecerá un menú lateral, selecciona la opción "Más herramientas" y se abrirá un panel con más herramientas selecciona "Organizar páginas".
- Luego haz clic en "Dividir Documento".
- Elige como deseas dividir el archivo, sea individual o varios archivos. Acrobat te permite dividir por un número predeterminado de páginas.
- Haz clic en el botón "Opciones de salida" para ubicar el nuevo archivo y etiquetarle un nombre.
- Haz clic en "Aceptar".
- Listo ya has dividido tus archivos en formato PDF usando Adobe Acrobat; puedes buscar los nuevos archivos en la ubicación que estableciste anteriormente.
Recuerda que para usar Adobe Acrobat debes comprar esta aplicación; ya que, la versión gratuita limita algunas funciones, entre ella dividir archivos. Si no la tienes, otra buena opción es abrir tu documento PDF en Word, y una vez allí podrás hacer múltiples documentos PDF seleccionando las páginas específicas que quieres agregar a cada uno.
Como pudiste ver, es muy sencillo editar archivos en PDF para que se adapte a tus necesidades. No sólo cómo lo hemos mencionado en este artículo, sino que incluso puedes traducir un archivo PDF de ingles a español, y muchas opciones más. No lo pienses más y realiza todos los cambios que deseas a cualquier documento en formato PDF.