Cómo crear o hacer gráficos con actualización automática en Excel

En las hojas de Excel es muy recurrente guardar información que se necesita actualizar luego de un tiempo, por lo que crear gráficos con actualización automática suele resultar muy útil.
Este programa a veces puede resultar un poco enigmático, ya que tiene tantas funciones que al usuario se le escapan de vista.
Con Excel se puede trabajar lo más simple como hacer una hoja de cálculo Excel para calcular precio de alquileres. Hasta operaciones más difíciles como el hecho de usar las funciones hiperbólicas CSCH en Excel.
Una de ellas es la posibilidad de automatizar el cambio de información en una tabla que se haya creado a partir de datos establecidos en el documento. Esto, a pesar de parecer complicado es muy sencillo y fácil de realizar, siempre que se sigan las instrucciones con cuidado y al pie de la letra.
¿En qué me puede ayudar esta herramienta?
Es muy común llevar registros de ventas o compras en un libro de Excel, el cual, para mayor tecnicismo, está acompañado por una gráfica. Por lo general dicha gráfica le da un toque visual y digerible, para ciertas personas, a la información que está reflejada en la tabla.
Pero resulta bastante fastidioso tener que cambiar de forma paralela los datos en las dos estructuras cada vez que se actualiza algún valor. Por ello, Excel ofrece la posibilidad de crear, a partir de la tabla con la información que allí se posea, una especie de gráfico de actualización automática.
De esta manera, al cambiar información desde la fuente de los datos, que sería la tabla, se verá reflejada de igual manera en la gráfica adjuntada, ahorrando una gran cantidad de tiempo y esfuerzo.
El motivo para desactivar o deshabilitar las actualizaciones automáticas en Microsoft Office debe ser realmente bueno. Sobre todo porque con cada nueva edición, mejores herramientas útiles son agregadas.
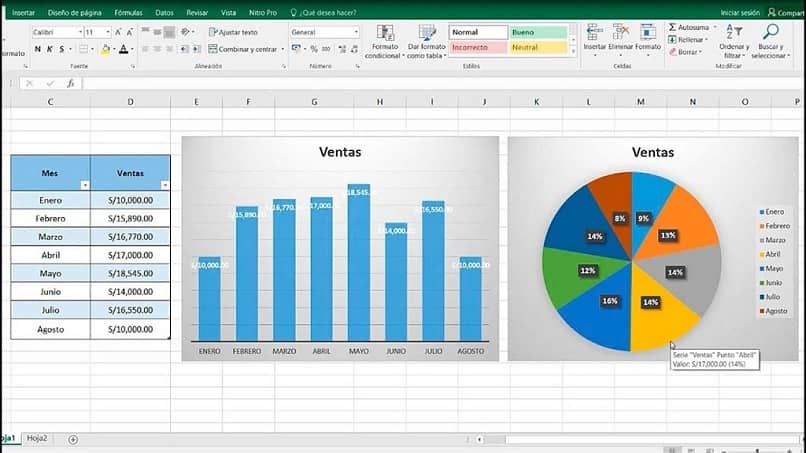
Primer paso: crear la tabla
Lo primero que se debe hacer antes de insertar el gráfico de actualización automática es crear la tabla con los datos que se verán reflejados en el mismo. Para ello es necesario establecer los datos que irán en ella. En primer lugar, se debe utilizar la primera fila para los encabezados.
Asimismo, la información de cada uno de ellos debe estar organizada en filas y columnas, y cada una de ellas, debe poseer un mismo formato (números, textos, fecha, moneda, entre otros).
En este sentido, cada celda deberá contener un dato individual o de un solo registro (es decir, no puede haber, por ejemplo, dos fechas en una celda). Una vez que se han organizado los datos, se puede proceder a crear la tabla, para ello, se va a seleccionar cualquier celda que contenga datos.
Luego, seleccionamos el comando “Insertar>tabla” y de manera inmediata, el programa identificará el perímetro de cada uno de los datos. Aparecerá un cuadro llamado “Crear tabla” y hay que asegurarse que la referencia que muestra concuerda con el rango de los datos.
De igual manera, en dicha ventana habrá un cuadro que dirá “La tabla tiene encabezados”. Este mismo debe estar marcado. Para luego, pulsar “Aceptar”. De este modo, si la información y las celdas estaban organizadas de forma correcta, la tabla se creará de manera exitosa.
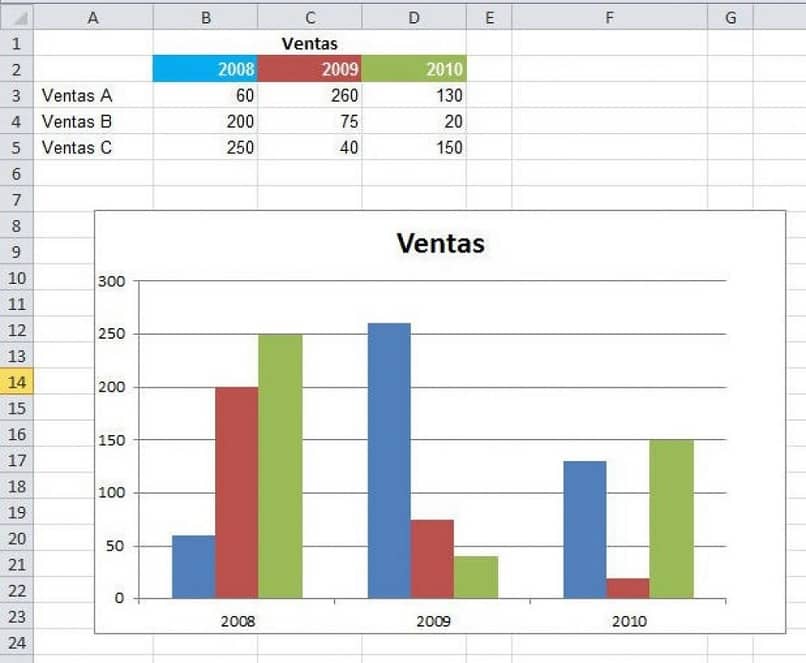
Crear gráfico de actualización automática
En este paso, ya con la tabla creada y los datos organizados, solo se necesita crear el gráfico de actualización automática desde la pestaña “Insertar”. En la sección de gráficos se muestran una serie de estilos variados de los mismos, solo debemos escoger el que más se ajuste a lo que se pide.
Es importante tener en cuenta que no todos los tipos sirven para cualquier motivo, hay unos que se ajustan más a una situación o trabajo que otros. Luego, al seleccionarlo, se adjuntará en la hoja de cálculo tomando como referencia los datos de la tabla que se estableció anteriormente.
A partir de aquí, cada vez que se actualicen los valores, los cambios se verán automáticamente reflejados en la gráfica insertada, incluso si se agregan nuevos datos, esta se modificará para darle cabida a los mismos.