Cómo crear y configurar redes de tipo solo anfitrión o NAT en VirtualBox
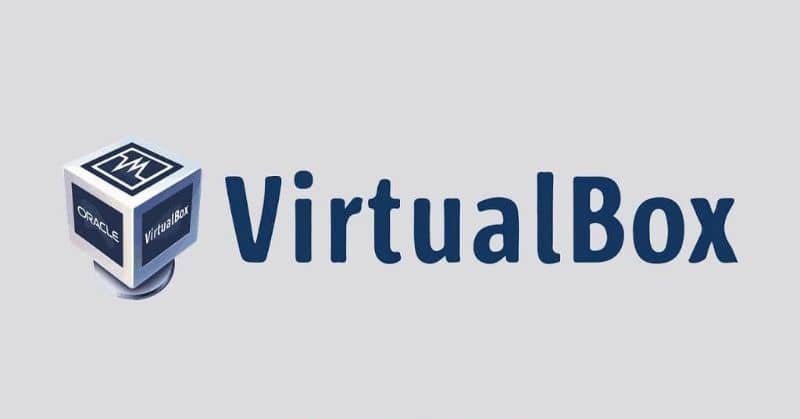
Si quieres saber cómo puedes configurar tus redes de tipo solo anfitrión o NAT en VirtualBox, entonces quédate a leer este artículo que es para ti. Vamos a hablarte de al menos 3 redes y de cómo configurarlas o cómo configurar y conectar máquinas virtuales por Wifi o red externa en VirtualBox
¿Cómo configurar el adaptador puente y la red interna?
Hablando acerca del Adaptador puente, se trata de una conexión al interfaz de red física o tarjeta virtual. Estas son creadas con otros visualizadores como VMWare y configurarlo es bastante sencillo desde el entorno gráfico.
![]()
Solo tendrás que definir la tarjeta de red o instalar una tarjeta de red inalámbrica en una PC en caso de que tu pc de escritorio no cuente con una. Desde los comandos podrás saber los adaptadores puente que en este caso puedes usar como comandos:
- VBoxManage list bridgedifs // Esta será la lista de las redes puente disponibles
Es importante que tengas presente que si la interfaz de la red en la cual estés conectado se encuentra desconectado por falta del cable o del Wifi, entonces no tendrás ninguna comunicación. Por lo tanto si cuentas con varios equipos conectados al adaptador, con solo desconectar el Wifi o cable, todo quedarán incomunicados.
¿Cómo configurar la red interna?
![]()
Esta es la segunda red de la que hablaremos hoy. Es una red que se usa a menudo y que al mismo tiempo es muy fácil de configurar. Esta red interna o R_Int1 solo permite que puedas ver máquinas virtuales que se conectan a ella pues tendrás la oportunidad de tener varias redes internas separadas entre sí.
Configurar esta red es igual de fácil que la anterior, así que debes escoger la red interna que desees o si es tu deseo, escribir el nombre de una nueva. Debes teclear el siguiente comando para que puedas ver las redes internas que tengas configuradas:
- VBoxManage list intnets // Podrás ver las redes internas que están disponibles
Como esta clase de redes no cuenta con DHCP, la configuración que vayas a hacer tendrá que ser de forma manual o colocar una de ellas para que actúe como DHCP. Es como si definieras un cable al que le irás poniendo ordenadores.
Este tipo de red se usa cuando quieras que las máquinas estén aisladas, por ejemplo para proteger tu sistema de algún virus que pueda infectarlo.
¿Cómo configurar la red NAT?
Este tipo de red te permitirá conectarte a Internet igual que NAT, pero esta vez no solo a un ordenador, sino que te permitirá conectar varias máquinas en la misma red.
Es por así decirlo como si juntaras una red interna junto con el acceso a internet. En este caso será la red R_ExtLAB y que como el resto, el siguiente campo es el que definirá la red, solo que esta vez tendrás que definirla antes.
Este tipo de configuraciones puedes hacerla de forma gráfica usando VirtualBox o de forma manual, pero en caso de que no lo tengas en tu PC puedes descargar Virtualbox gratis para Windows, sin embargo, antes que nada es importante que tengas en cuenta ciertas cosas que te mostraremos a continuación.
Como primer punto a tomar en cuenta debes fijarte en las Limitaciones del protocolo ICMP si en tu caso el ping funcione correctamente pero un tracerote se queda en tu Router virtual sin poder conocer los siguientes saltos.
Pero no es lo único, debes tener en cuenta que la recepción de emisiones de UDP no es de fiar. Que solo se admiten protocolos TCP y UDP, y que tendrás problemas para el reenvío de puertos menores de 1024 a excepción de los que ejecutes en el Root. Para poder salvar estas pegas puedes utilizar una red puente.
Es momento de ver cuáles son los comandos que puedes utilizar para que puedas configurar las redes NAT. Lo primero que debes hacer es teclear el comando que te permitirá ver las redes NAT que estén configuradas.
- vboxmanage list natnets // Este comando te mostrará las redes NAT configuradas
Además cambiar estas configuraciones no solo será posible desde la interfaz gráfica, sino que también podrás hacerlo desde la línea de comandos:
- VBoxManage natnetwork stop | start --netname <nuestra red> // activa y desactiva la red
- VBoxManage natnetwork modify --netname <nuestra red> --dhcp on| off // enciende o apaga el DHCP
- VBoxManage natnetwork add --netname <La red> --network "<Definicion de la red>" --enable --dhcp on // La crea
- VBoxManage natnetwork remove --netname <La Red> // La elimina