¿Cómo configurar o modificar el teclado de mi Chromebook fácilmente?

Chromebook es una de las mejores opciones si quieres comprarte un dispositivo, ya que este esconde funciones impresionantes que se pueden aplicar en trabajos y juegos. Por eso mismo es la cita de hoy, para que puedas aprender algo nuevo sobre estas máquinas resolviendo la pregunta ¿Cómo configurar o modificar el teclado de mi Chromebook?
Y es que, además de la tecnología de punta que trae este aparato (tanto en software como en hardware), también te deja editar mil y un cosas dentro del mismo, como lo es el teclado, que a simple vista se puede ver como algo de poca importancia, pero que la realidad es que es la columna vertebral de un dispositivo.
Configurar o modificar el teclado de mi Chromebook
Ahora bien, conocer las características y ventajas de uso de una Chromebook es necesario en este proceso de configuración. Lo primero que puedes configurar es el idioma del teclado. Para lograr esto, debes irte hasta la esquina inferior de la pantalla y seleccionar la hora, desde allí escoge el apartado de “Configuración” y después oprime el botón “Avanzada”.
En la sección que se llamara “Métodos y entradas” elige la opción “Administrar métodos de entrada”, con eso se te dejara entrar a un nuevo apartado donde podrás habilitar las casillas de los idiomas que quieras utilizar (pueden ser varios pero solo se verá uno a la vez).
Debes saber que la configuración de tu dispositivo no se limita al teclado, es posible personalizar la apariencia del escritorio de tu Chromebook totalmente a tu gusto.

Seguidamente y al ya haber escogido los idiomas dale a “Atrás”, y por último haz clic en el que quieras utilizar. Y listo ya con eso abras editado el idioma y podrás utilizarlo y cambiarlo siempre que quieras.
Agregar palabras al diccionario
Otra de las cosas que puedes hacer para editar tu teclado al gusto, es agregarle palabras al diccionario, para que así no te lance tantos errores o te corrija al escribir. Para hacer eso hay dos maneras. La primera es apretando la combinación de tecla de búsqueda + Mayúsculas + subir volumen encima de la palabra en cuestión.
Con eso se agregará automáticamente. Pero en el caso de que quieras incluir varias a la vez, tienes que irte de nuevo a la hora, y allí darle a “Configuración”, después pulsar encima del botón “Dispositivo” y dentro del mismo darle a “Teclado”.
Seguidamente presiona la opción “Cambiar la configuración de idioma y de entrada de texto”, para continuar dale a “Corrector ortográfico” y luego a “Ortografía personalizada”, si lo hiciste bien deberías ver un campo donde poder agregar las palabras que quieras una por una. Después de hacerlo simplemente dale a “Agregar palabra”.
Corregir palabras automáticamente
Con lo anterior ya sabes cómo editar parte de tu teclado, por lo que la pregunta ¿Cómo configurar o modificar el teclado de mi Chromebook?, está casi contestada, pero para completar tu aprendizaje aún te falta ver como activar el auto corrector.
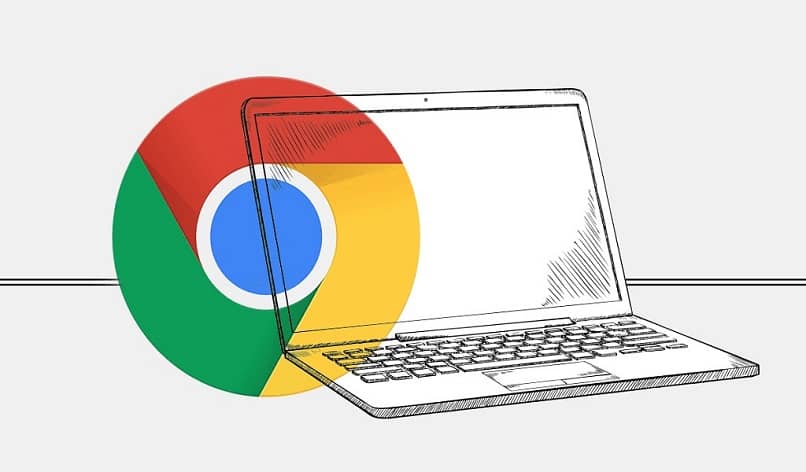
Para hacer esto nuevamente selecciona la hora y después “Configuración”, al ya estar dentro de dicho apartado busca “Dispositivo” y elige el “Teclado”, seguidamente presiona sobre el botón “Cambiar la configuración de idioma y entrada de texto”.
Luego presiona “Método de entrada”, allí verás los teclados que están habilitados y junto a ellos habrá un icono que te permitirá crear una nueva pestaña, púlsalo. Eso te dejará seleccionar “Corrección automática”, la cual podrás graduar de intensidad (la mejor es la intensa, porque es la que te corregirá todo).
Y listo, ya con eso último que leíste, queda contestada la interrogante ¿Cómo configurar o modificar el teclado de mi Chromebook?, por lo que no tienes más nada que hacer aquí, vete a tu dispositivo si no lo estás ya y que empiece la configuración.