¿Cómo añadir formato condicional a las celdas desde una macro y filtrar por color?

Excel cuenta con funcionalidades avanzadas que son favorables para el manejo de datos. Una de estas es el formato condicional, con el cual se especifican uno o más criterios. Quieres saber ¿Cómo añadir formato condicional a las celdas desde una macro y filtrar por color? Entonces presta atención a este interesante artículo.
Aún así, antes de comenzar lo mejor es que sepas cómo aplicar formato condicional en una hoja de cálculo. Sin más dilación continuemos con este tutorial.
¿Cómo añadir formato condicional a las celdas desde una macro y filtrar por color?
Algunas veces, es necesario identificar celdas específicas de acuerdo con un valor que se introduce en un rango determinado. En este caso, el formato condicional puede ser una útil herramienta para aplicar criterios de manera automática a partir de una macro.
A continuación, te presentamos toda la información que necesitas para poder añadir el formato condicional a las celdas desde una macro y filtrar por color automáticamente.
¿Para qué sirve el formato condicional?
El formato condicional sirve para identificar una tendencia específica o un patrón desde una hoja de cálculo de Microsoft Excel. Por ende, el usuario debe crear reglas condicionales a fin de agregar un formato determinado.
Juegan un rol tan fundamental como las funciones lógicas en Excel, por lo que se considera que el Formato Condicional es algo que los usuarios de la aplicación deberían conocer.
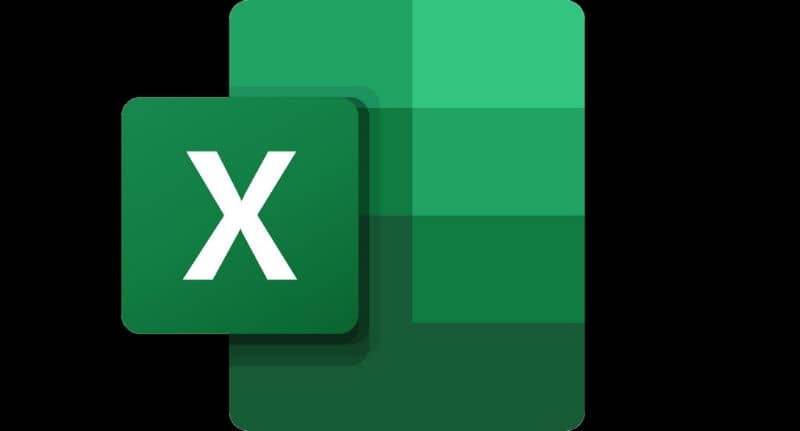
¿Para qué sirve una macro?
Una macro sirve para automatizar tareas, ejecutándolas en Excel siempre que sea necesario. De esta forma, el usuario agiliza su trabajo al almacenar una serie de instrucciones que utilizará una y otra vez.
Añadir el formato condicional a las celdas desde una macro y filtrar por color
Para añadir el formato condicional a las celdas desde una macro filtrando por color, es necesario crear un código que permita asignar un color de fondo en las celdas donde se cumple una condición específica.
Código en VBA para añadir el formato condicional desde una macro
En primer lugar, se debe hacer referencia a un rango de celdas, por ejemplo, A1:E5. Estas son las condiciones: si la celda de la columna A está vacía no se aplica el formato condicional. No obstante, si la celda de la columna B tiene un valor inferior al valor de la celda de la columna C entonces la celda tendrá un fondo de color verde. Las instrucciones se especifican como sigue, tenga en cuenta que cada punto (viñeta) representa una nueva línea:
- Sub FormCond()
- Range (“A1”).Select
- With Range (“A1:E5”)
- .FormatConditions.Add
- Type: = xlExpression, Formula1: = _“IF ($A1 “ “ ” ”, FALSE, IF ($C1>=$B1, TRUE, FALSE))”
- With
- .FormatConditions (.FormatConditions .Count)
- .SetFirstPriority
- With .Inferior
- .PatternColorIndex = xlAutomatic
- .Color =5287936
- .TintAndShade = 0
- End With
- End With
- End Sub

Código en VBA para aplicar un autofiltro por color desde una macro
Para filtrar por un color, puedes guardar el siguiente esto en tu macro, seguramente podría ser muy útil en el futuro, tenga en cuenta que cada punto (viñeta) representa una nueva línea:
- ActiveSheet.Range(“$A$1:$E$5”).AutoFilterField: = 2, _
- Criteria1:= RGB (0, 0, 255)
- Operator: = xlFilterCellColor
De esta forma, podrás aplicar un autofiltro de un rango por color. Es importante que tomes en cuenta los valores numéricos que utiliza VBA para identificar los colores.
Ten en cuenta que con la función VBA también puedes usar FOR-NEXT y otras tantas de gran utilidad para la realización de las tablas.
¿Qué es RGB?
Como verás, en el código se usa RGB, que son las siglas de Red, Green, Blue y hace referencia a los colores que se asignan desde una macro. RGB comprende valores numéricos que van desde 0 hasta 255 para cada color. En el ejemplo anterior, el color que se ha elegido para el autofiltro ha sido el “azul”.
Si bien para este tutorial no es relevante, cabe resaltar que además del RGB , existe otra variante conocida como CMYK . Para evitar confusiones te recomendamos conocer las diferencia entre color RGB y CMYK.