Cómo ver las películas del PC en mi Samsung Smart TV sin cables
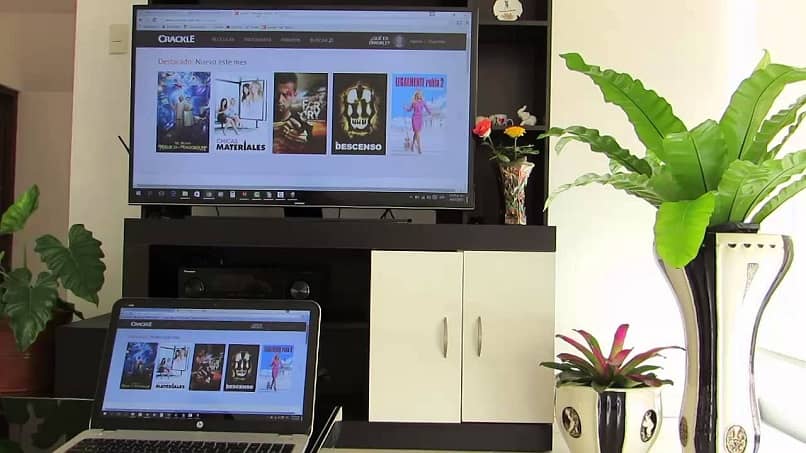
¿Desconoces cómo ver las películas del PC en tu Samsung Smart TV sin cables? Aprende en nuestro tutorial, para que apliques muy fácil y rápido esta maravillosa función que tiene el Samsung TV.
¿Qué se necesita para ver las películas del PC en tu Samsung Smart TV sin cables?
- El Smart TV debe poseer el sistema operativo Tizen.
- Conectar el PC y el Smart TV a la misma red WiFi.
¿Cuáles son los pasos para ver las películas del PC en tu Samsung Smart TV sin cables?
A continuación, te presentamos cuatro métodos para ver las películas del PC en tu Samsung Smart TV sin cables. Con el primero tu Smart TV debe poseer sistema operativo Tizen, y con el resto de los métodos únicamente debes tener la misma red WiFi para ambos dispositivos:
Primer método
- En Windows ve a “inicio” y selecciona “Centro de Movilidad”.
- Una vez allí presiona en “Conectar pantalla”.
- Acto seguido aparecerá el apartado “Proyectar”; entre las opciones de proyección encontrarás varias, ve a “Duplicado”, te permite ver las películas sin que se apague la pnatalla de tu PC, o a “Sólo segunda pantalla”, pero la pantalla de tu PC permanecerá apagada.
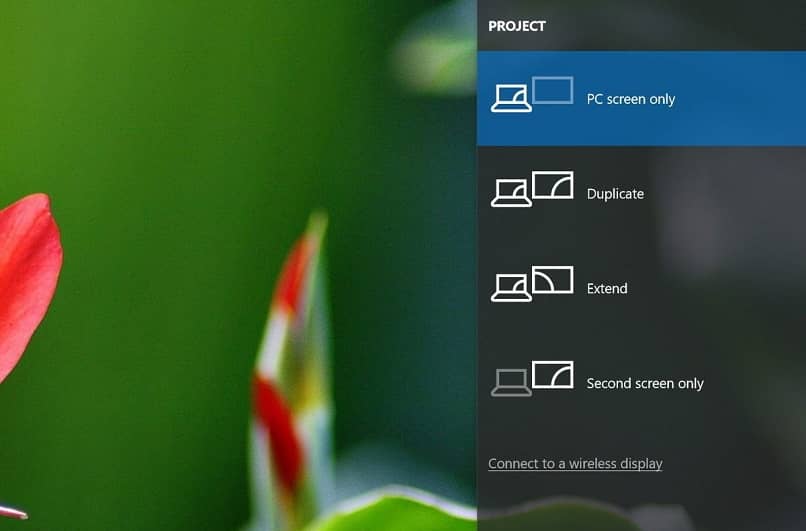
- Luego, en ese mismo menú haz clic en la parte final “Conectarse a una proyección inalámbrica”.
- Espera unos segundos, selecciona tu Smart TV y finalmente se reproducirá la película.
Cómo conectar tu Smart TV a la PC
- Si es la primera vez que vas a conectar tu Smart TV a tu ordenador o PC, debes añadirlo a Windows; para eso, haz clic derecho sobre el botón de inicio.
- Dirígete a “Configuración”.
- En la siguiente pantalla ve a “Dispositivos”, luego pulsa en “Dispositivos conectados”.
- Por último, en el apartado “Agregar Dispositivos” haz clic en “Agregar un dispositivo”, y finalmente selecciona tu Smart TV.
Segundo método
- Busca en tu PC el Reproductor de Windows Media.
- Una vez en él haz clic en la pestaña “Transmitir” que se encuentra en la barra superior.
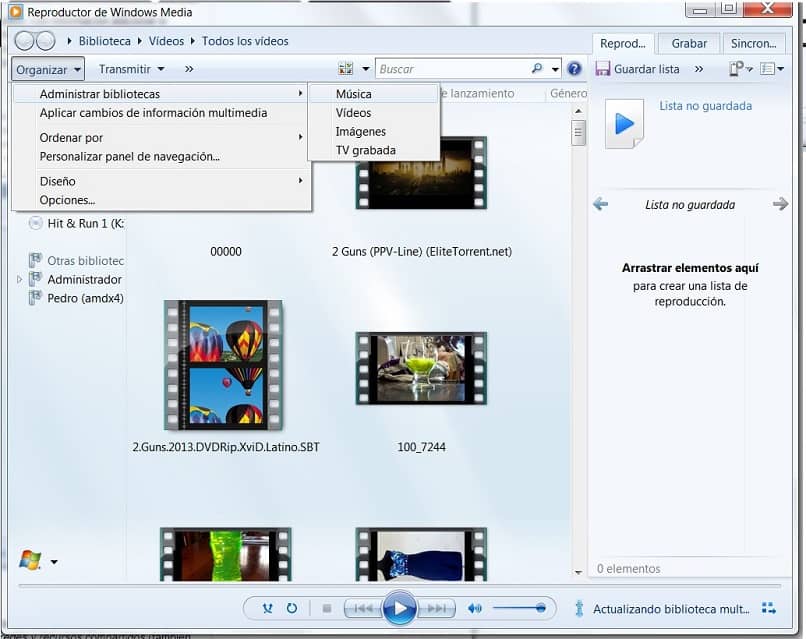
- Selecciona “Activar la transmisión por secuencias de multimedia”.
- Te remitirá a otra pantalla, en “Elegir las opciones de transmisión por secuencias de multimedia para equipos y dispositivos” pulsa en “Activar la transmisión por secuencias de multimedia”.
- Luego aparecerán todos los dispositivos compatibles con DLNA que se encuentra en tu red, allí comprueba que el Smart TV figure como permitido, luego haz clic en Siguiente.
- En Grupo Hogar aparecerán todos los archivos que deseas compartir: imágenes, vídeos, música, documentos, dispositivos e impresoras, etc. haz clic en Siguiente.
- Haz clic en “Finalizar”,
- Ahora reproduce una de tus películas, una vez que inicie la reproducción, haz un clic en el botón que se encuentra en la esquina superior derecha.
- En la siguiente pantalla haz un clic en el botón “Reproducir en”, que también encontrarás en la esquina superior derecha, allí selecciona "Play to", allí en el sub-menú selecciona (TV) Smart TV.
- Por último espera unos cuantos segundos y la película comenzará a reproducirse en tu Smart TV.
Tercer método
- Se puede reproducir la película desde la carpeta donde la tienes guardada en tu PC, tan sólo ubícala.
- Sitúate en la película, haz clic derecho sobre ella, en el sub-menú ve a la opción “Play To” y luego a (TV) Smart TV.
- Finalmente, espera hasta que se cargue la película en tu Smart TV.
Cuarto método
- Enciende tu TV Samsung, en el control pulsa la opción “source”.
- Ve a la opción TV, y con tu control presiona en “Ok”.
- Dirígete a tu PC, allí en la barra de tareas dirígete a “Configuración”.
- Haz clic en “Inicio” y presiona la opción “Sistema, Pantalla, notificaciones y aplicaciones”.
- Ve a “Conectarse a una proyección inalámbrica”, luego aparecerá un menú en la parte lateral derecha, allí haz clic sobre el nombre de tu Smart TV.
- Espera que se conecte y que aparezca en tu computador.
- Y ya podrás visualizar películas desde tu PC a tu Smart TV.
Puedes aprovechar tu Samsung Smart TV de forma inalambrica para ver de todo y ahora ya sabes cómo ver las películas del PC en tu Samsung Smart TV sin cables; y por si no lo sabías, con estos mismos pasos podrás reproducir vídeos y todo lo que proyectes desde tu PC.