¿Cómo seleccionar todo el texto resaltado en Word o Google Docs Fácilmente?
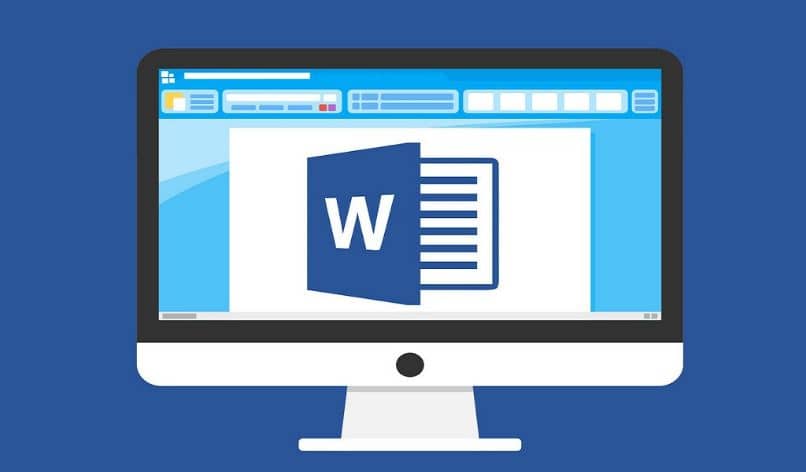
Seleccionar todo el texto resaltado en Word o Google Docs es una opción de bastante utilidad cuando solo quieres copiar u obtener una parte del texto y no su totalidad. Es tan útil como crear un macro documento Word. Ambos permiten, como si fuese un papel, resaltar con distintos colores aquella sección de texto que te llame más la atención. Así diferenciarla del resto del texto.
En ocasiones sucede que quisieras seleccionar solamente el texto resaltado de un documento. Esto puedes hacerlo de forma manual utilizando el mouse, lo cual no es muy difícil. Sin embargo, si se trata de un escrito muy largo, esta tarea se vuelve bastante tediosa.
Seleccionar todo el texto resaltado en Word o Google Docs
Word y Google Docs son herramientas cuentan con la opción de resaltar en distintos colores el texto. Tal cual lo harías con un resaltador en una hoja de papel. Esta es una forma de delimitar aquellas zonas del documento más importante o que te llame más la atención.
¿Qué sucede si quieres seleccionar el texto resaltado en un documento y este se encuentra separado por párrafos sin resaltar? Una forma es hacerlo con el ratón, sombreando aquellos párrafos resaltados que más te interesen mientras mantienes presionado la tecla “Ctrl”.
Pero esta opción no es nada funcional si se trata de un texto muy extenso. Además, si por algún motivo sucede que dejas de presionar la tecla “Ctrl”, perderás todo el trabajo de selección realizado. Por lo que esta forma de hacerlo no es ni la más cómoda, ni la más confiable.
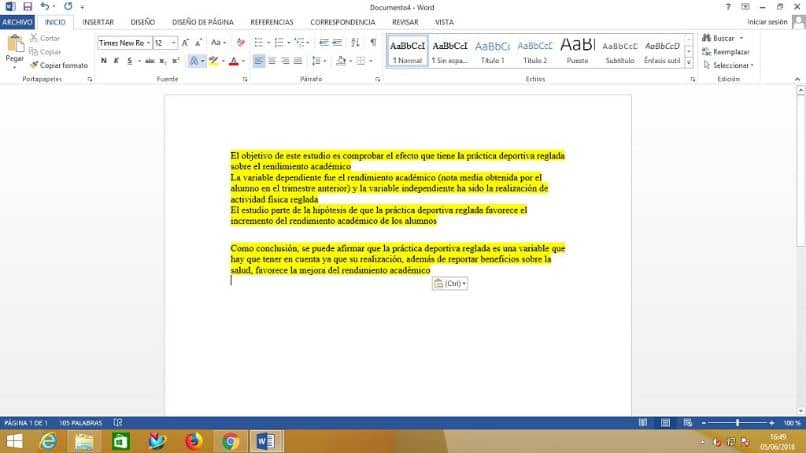
Sin embargo, existe un modo mucho más rápido y eficaz de seleccionar todo el texto resaltado en Word o Google Docs que mucha gente no conoce. Esto te facilitará la selección del texto en cuestión para poder copiarlo en otro documento o usarlo en otro programa.
Pasos para seleccionar todo el texto resaltado en Word o Google Docs
Abre un documento Word sin riesgo de ser infectado por un virus en caso de haberlo recibido por correo. Aunque, igualmente, puedes optar por alguno que ya esté hecho en el ordenador.
Si quieres seleccionar todo el texto resaltado en Word o Google Docs de forma automática, debes presionar a la vez las teclas “Ctrl + H”. Esto abrirá un cuadro de diálogo llamado “Buscar y reemplazar”. En él debes hacer clic en el apartado “Buscar”.
En la esquina inferior izquierda de dicho cuadro de diálogo se encuentra la opción “Más”, haz clic allí para poder ver más opciones de búsqueda. En las nuevas opciones que verás, ubica la sección “Formato” y cliquéala. Aparecerá un menú emergente donde debes seleccionar el apartado “Resaltar”.
De esta manera el formato “Resaltar” se verá reflejado en la barra de búsqueda. Luego de esto debes hacer clic en el botón “Buscar en” y, en el menú emergente, elige la opción “Documento principal”.
Aparecerá un mensaje que te indica cuantos elementos que coinciden con este formato se han seleccionado. Seguidamente cierra el menú conceptual pulsando la tecla “Esc” y a su vez, haz clic en la X para cerrar el cuadro de diálogo. Ahora puedes notar que se ha seleccionado todo el texto resaltado en Word o Google Docs de manera automática.
Usar el texto seleccionado en otro documento

Si quieres usar el texto resaltado en otro documento de Word o facilitar el proceso de quitar o eliminar hipervínculos en documentos de Word, solo debes copiar toda la selección. Esto lo puedes llevar a cabo haciendo clic con el botón derecho del mouse y seleccionar la opción “Copiar” en el menú contextual, o presionando las teclas “Ctrl + C”.
Para abrir un nuevo documento de Word debes ir al apartado “Archivo” que se encuentra en el menú ubicado en la parte superior de la pantalla. Allí buscar la opción “Nuevo” y selecciónala. Seguidamente presiona la opción “Documento en blanco” para abrir un nuevo documento de Word. Cuando ya lo veas en pantalla, presiona las teclas “Ctrl + V” y se copiará todo el texto seleccionado.