¿Qué es Google Cloud Print? ¿Cómo funciona y para qué sirve?
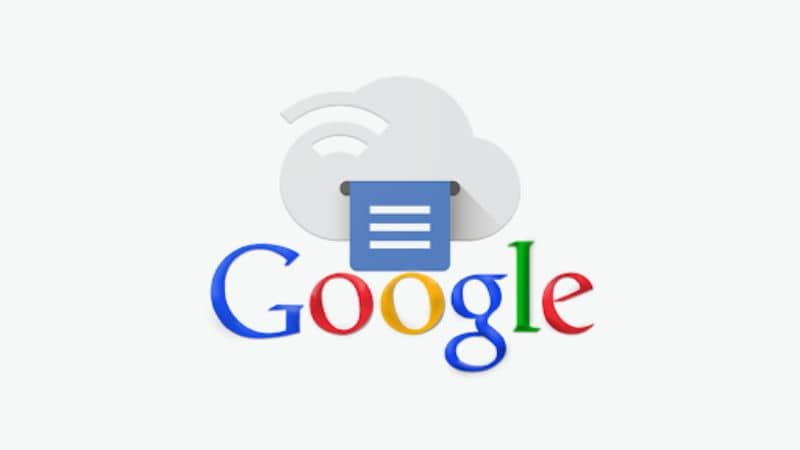
Si has escuchado hablar de una app de Google que sirve para imprimir archivos de forma inalámbrica pero no sabes cómo funciona, entonces has llegado al sitio indicado. Más adelante te contaremos qué es la Google Cloud Print y cómo funciona.
¿Qué es Google Cloud Print?
En resumidas cuentas, es una herramienta creada por Google para imprimir documentos desde un móvil Android, tablets, chromebook o desde un PC. Además, con Google Cloud Print podemos enviar copias de impresión a nuestra oficina o casa de forma totalmente inalámbrica.
Para ello solo tienes que conectarte con Google Cloud Print, envías la orden para imprimir algún documento de la nube y al cabo de unos minutos ya tendrás el documento impreso.
Cómo utilizar Google Cloud Print
Desde el ordenador
Primero que nada debes tener una impresora que pueda conectarse al WiFi, ya que de lo contrario no podrás disfrutar de las ventajas que ofrece esta herramienta de Google. Entonces, si cuentas con una impresora con acceso a WiFi, procede a conectarla a la misma red del ordenador.
Por otro lado, también debes estar seguro de que tu impresora es compatible con el servicio de Google Cloud Print. A continuación te mostraremos las marcas que son compatibles con esta app:
- Brother
- Canon
- Dell
- Develop
- Epson
- Fuji Xerox
- HP
- Kodak
- Kodak Verite
- Konica Minolta
- Kyocera
- LG
- Lexmark
- OKI
- Olivetti
- Pantum
- Ricoh
- Samsung
- Sharp
- TA
- Toshiba
- Xerox
- e-STUDIO5518A v2

En caso que la marca de tu impresora aparezca en la lista anterior, pero no puede conectarse con el servicio de Google Cloud Print, entonces te recomendamos que entres su página oficial para que puedas buscar de forma más detallada el modelo de tu impresora.
Ahora, si encontraste el modelo de tu impresora en la lista pero no viene acompañado de "v2" entonces tienes que seguir los siguientes pasos para configurar y agregar una impresora con Google Cloud Print.
- Simplemente debes entrar en la página de impresoras que son compatibles y en la parte donde están los modelos de tu marca de impresora, selecciona la opción que dice "Product Website".
- Una vez allí, verás unos pasos del fabricante de la marca para que puedas conectar tu impresora con Google Cloud Print.
Por el contrario, si el modelo de tu impresora se muestra en la lista junto al código "v2" entonces debes hacer lo siguiente:
- Primero que nada, abre el navegador Google Chrome desde tu ordenador y escribe en la barra de búsquedas: chrome://devices
- Ahora, en la parte de 'Nuevos dispositivos' tienes que encontrar tu impresora la cual debe estar conectada a la misma red inalámbrica que el ordenador.
- Luego, haz click en la opción 'Administrar' que se encuentra al lado del nombre de tu impresora.
- Seguidamente, en la parte de 'Confirmar registro' tienes que clickear sobre la opción 'Registrar'.
- Para continuar, dirígete a tu impresora y sigue los pasos para terminar de registrarla. Haz click en 'Registrar'.
- Por último, ingresa a Google Cloud Print y haz click en 'Impresoras' para ver si tu impresora se ha conectado de forma satisfactoria.
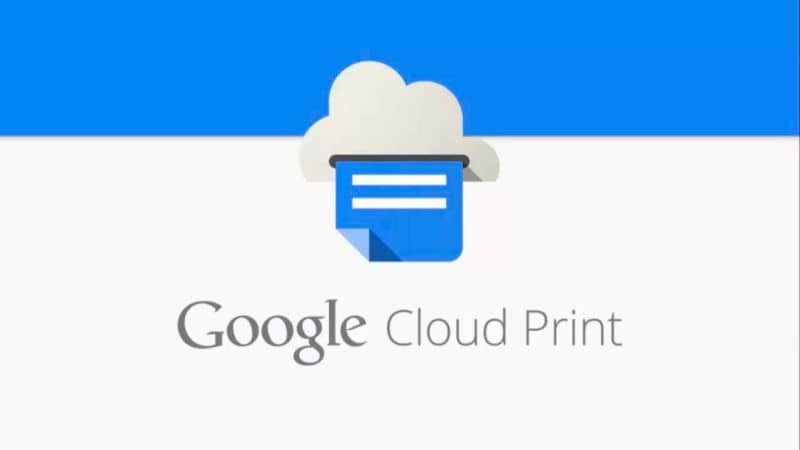
Pasos para instalar Google Cloud Print en Android
A continuación te mostraremos los pasos que debes llevar a cabo para instalar Google Cloud Print en tu celular Android. De esta manera podrás imprimir documentos desde tu móvil Android de forma rápida y sencilla.
Primero que nada te recomendamos actualizar la tienda de Play Store a su última versión para que puedas descargar esta aplicación si ningún inconveniente.
Esta app se encuentra disponible en la Google Play Store de forma totalmente gratuita, por lo cual puedes descargarla sin problemas. Además no viene con ningún tipo de publicidad dentro de la misma app, lo cual es un alivio, ya que a pocos les interesa ver ese tipo de contenido mientras usa la aplicación para trabajar.
Entonces, una vez que hayas descargado la app en tu móvil, debes abrir el archivo que quieras imprimir y luego selecciona el menú de tres puntos.
Posteriormente tienes que buscar y selecciona la opción 'Imprimir' que justo al lado tiene el icono de una impresora. En el caso que lo estés haciendo desde Chrome, entonces haz click en la opción 'Compartir' que está en el menú y luego presiona 'Imprimir'.