Cómo poner contraseña en archivos Word, Power Point y Excel - Windows y Mac
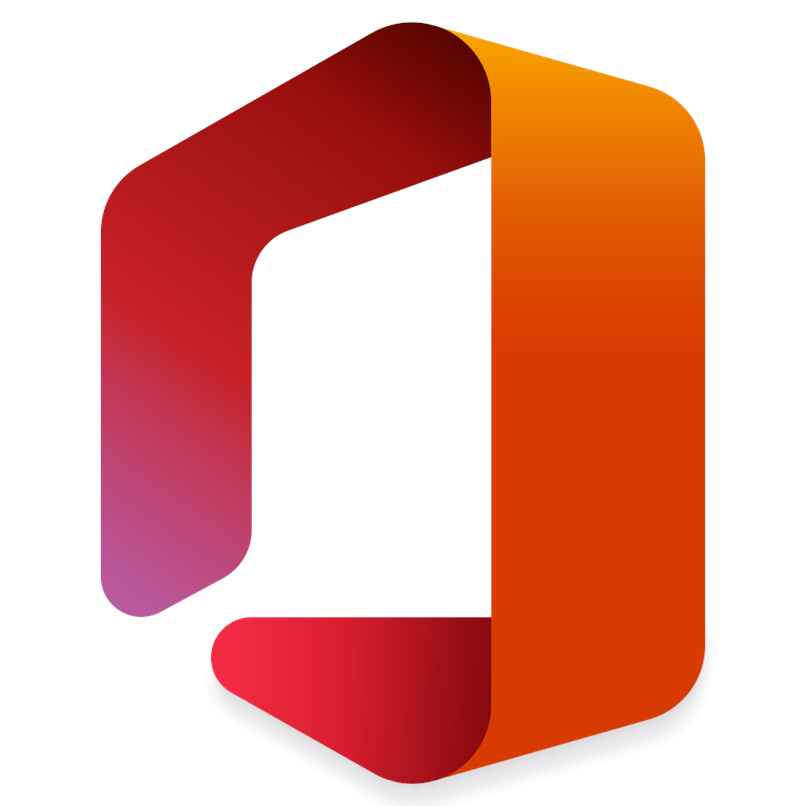
Programas como PowerPoint, Excel y Word (los cuáles han sido diseñados por Microsoft Office) son de los mejores que existen para asuntos de oficina. Cada una de las características con las cuales cuentan los hace perfectos tanto para los empleados de empresas grandes como para los dueños de empresas pequeñas que apenas están iniciando.
Incluso esos programas algunas veces son usados por profesores o estudiantes. A estos documentos se les puede colocar contraseña para proteger los datos que haya dentro. Si aún uno sabes cómo colocarle contraseña, a este tipo de documento sigue leyendo todo el contenido. Porque en breve, se mostrará cómo ponerle contraseña a estos documentos desde el sistema Mac y el sistema Windows.
¿Qué tipos de contraseña se pueden usar en los documentos Power Point, Word y Excel?
En los documentos de Microsoft se pueden usar contraseñas de un solo tipo, las cuales son contraseñas simples. Las contraseñas simples son todas aquellas que deben tener más de 4 caracteres y esos caracteres pueden ser combinaciones entre números y letras. Hay programas que ofrecen niveles de seguridad mucho más altos como contraseñas dobles.
Sin embargo, la protección que ofrece Microsoft Office es muy buena y no cualquiera podrá descifrar el acceso a los documentos que se les coloquen una. Además, la única forma de borrarle la contraseña a ese documento es que el autor descifre el documento y le quite los caracteres de seguridad.
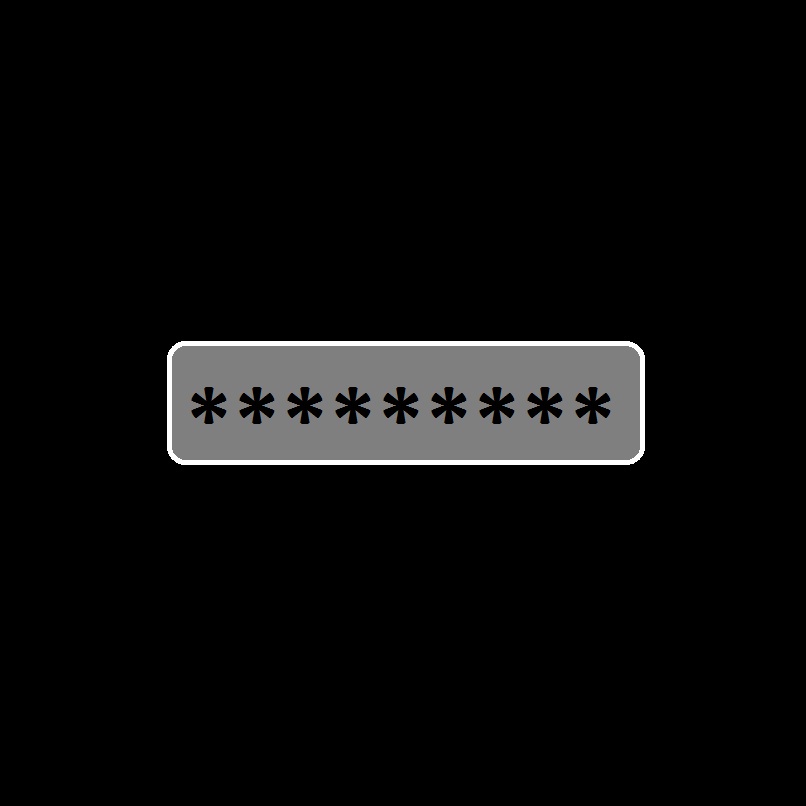
Cabe destacar que Microsoft hace poco le incorpora a todos sus programas un tema oscuro que se le puede colocar a todos los programas desde una única interfaz. Si tus ojos son sensibles a la luz del monitor, te sería de mucha utilidad que activases el modo oscuro en todos tus programas de oficina de Microsoft.
Consideraciones importantes previas a poner una contraseña de acceso a documentos Office
Antes de colocarle contraseña a un documento de Microsoft Office es importante que tengas en cuenta algunas cosas. Primero, que la contraseña no sea muy larga para que así no lo olvides fácilmente. Segundo, que la contraseña que le coloques al documento no la hayas usado en cualquier otro lugar.
Tercero, que esa contraseña sea fácil de memorizar. Cuarto y último, que la contraseña tenga letras, números y caracteres especiales, para que así sea más segura y nadie la pueda descifrar. Una vez que tengas presente estas cuatro cosas, podrás inmediatamente pasar a seguir el proceso para colocarle contraseña a tu documento.
¿De qué manera puedo proteger un archivo Word, Power Point y Excel desde mi PC?
A continuación se explicarán los pasos que se deben emplear para poder colocarle contraseña a un documento de Microsoft Office desde computadoras con sistema Mac y sistema Windows.
Desde Windows
El proceso que se debe ejecutar para colocar la contraseña a un documento de Microsoft Office es simple, todo comienza abriendo el documento al cual le colocarás la contraseña:
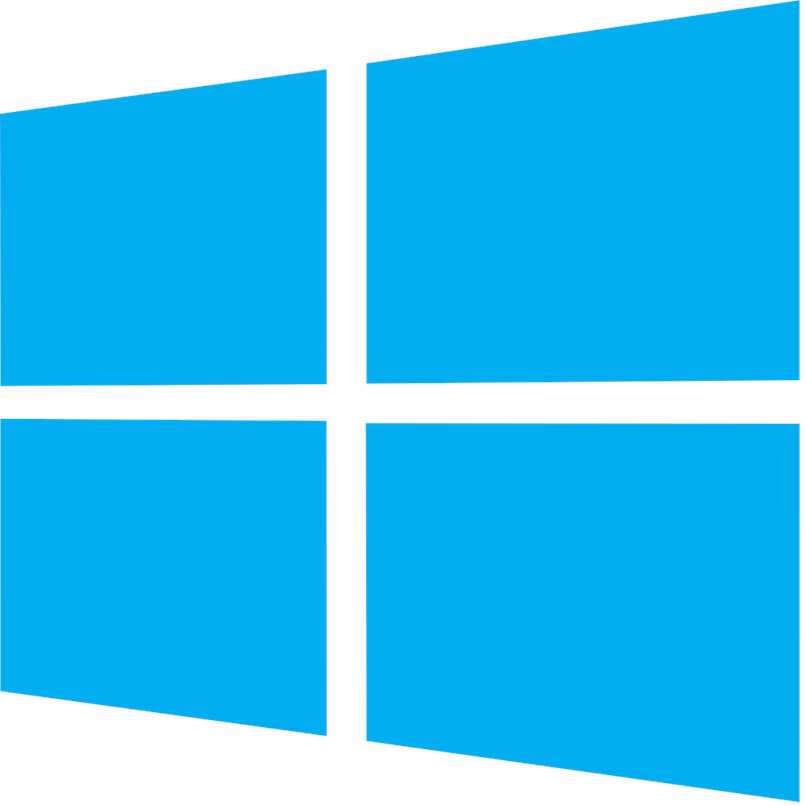
- Estando dentro del documento de Microsoft Office, pulsa el apartado ‘Archivo’, que está en una esquina del monitor
- Luego, entra en la sección ‘Información’
- Dentro de la sección ‘Información’, pulsa la opción ‘Proteger documento’
- En todas las opciones que se desplegarán después de hacer clic en ‘Proteger documento’, escoge la que dice ‘Cifrar con contraseña’
- En el cuadro que te aparecerá, introduce la contraseña justo dentro de la casilla vacía
- Cuando termines de colocar la contraseña al documento, pulsa en ‘Aceptar’
Después de hacer todo esto, la próxima vez que vuelvas a abrir el documento de Microsoft Office te pedirá que le coloques la contraseña a ese documento. Por si no lo sabías, hay una manera descargar Microsoft Office 365 en iPhone e iPad, desde allí podrás también colocarle contraseña a tus documentos o editarlos.
Con Mac
Desde las computadoras que trabajan con sistema operativo Mac de Apple, se debe emplear un proceso similar al de Windows, solo qué con variados cambios:
- Abre el documento al que le colocarás contraseña
- Haz clic sobre el apartado ‘Archivo’
- Selecciona la opción ‘Proteger documento’
- Ahora, selecciona la sub opción ‘Proteger con contraseña’
- En el cuadro que te parecerá, coloca la contraseña que llevará el documento
- Al finalizar, haz clic sobre ‘Aceptar’ y con todo esto ya ese documento estará protegido por contraseña
¿Cómo elimino la contraseña de acceso a mi documento de Office?
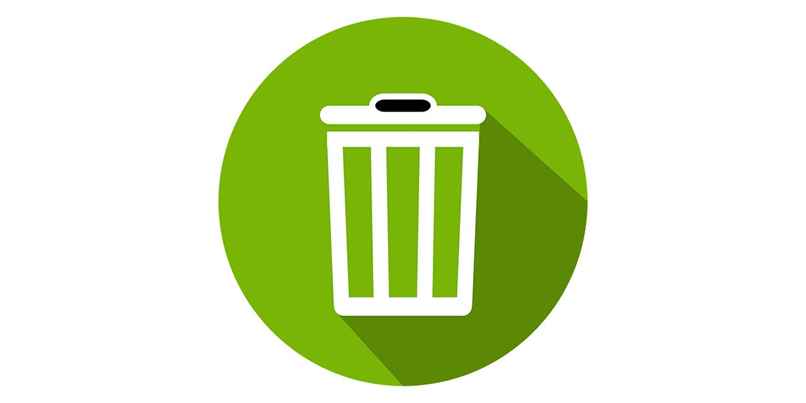
Así como le puedes colocar contraseña a los documentos en Microsoft Office, también puedes retirarle la misma cuando quieras. Para esto es importante que accedas al documento y eso solamente lo podrás hacer tú, ya que tú eres el único que tiene la contraseña.
En computadoras Windows
Desde las computadoras con sistema Windows debes abrir el documento, ir a la sección archivo, pulsar la opción proteger documento y seleccionar la opción proteger con contraseña. Para finalizar, borra la contraseña dentro del cuadro y pulsar en aceptar. Ya con esto, eliminarás por completo la contraseña que tenía ese documento.
Cada vez que lo abras, este no te pedirá que introduzcas ninguna contraseña. El proceso antes mencionado sirve para remover la contraseña de documentos Word, Excel y Power Point.
Usando Mac
Con las computadoras que tienen sistema Mac, se debe hacer prácticamente lo mismo que se hace desde Windows. Abre el documento, ve a la sección ‘Archivo’, pulsa en ‘Proteger documento’, haz clic en ‘Proteger con contraseña’, borra la contraseña y pulsa en ‘Aceptar’.
¿Es posible ingresar a un documento Office protegido sin saber la contraseña?
Existen diversas maneras de acceder a un documento de Microsoft Office sin saberse la contraseña o si la contraseña se te ha olvidado. Sin embargo, para estas cosas ya tendrías que consultar con la página web de Microsoft para saber cómo se le quita la contraseña a tu documento.