¿Cómo crear gráficos SmartArt en Excel, Word y PowerPoint? - Windows 10 y MacOS
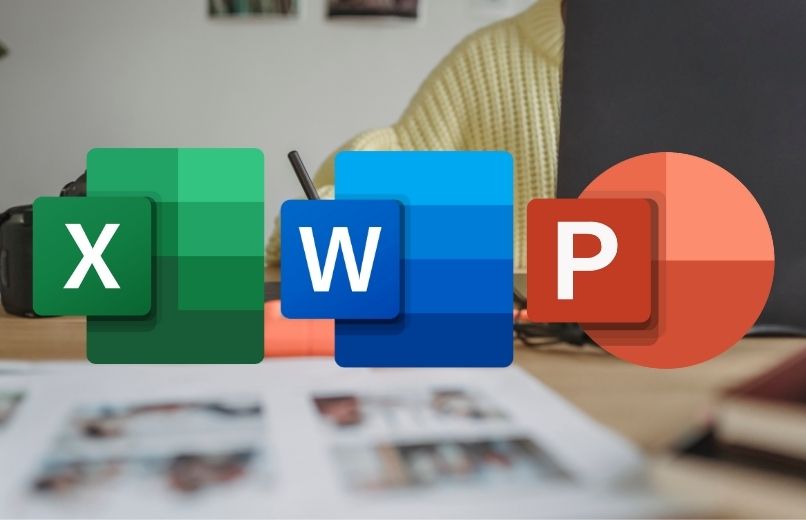
Los programas de Microsoft Office 365, son los mejores herramientas para editar archivos, ya que los programas de Microsoft Excel, Word o Power Point poseen una variedad de funciones y herramientas de edición. Como por ejemplo los gráficos SmartArt, los cuales te permiten mostrar cualquier tipo de información o datos de una forma resumida y dinámica.
¿Cuáles son los tipos de gráficos SmartArt disponibles y para qué sirve cada uno de ellos?
En cualquiera de los programas de Microsoft Office 365, podrás encontrar la herramienta de gráficos SmartArt, la cual te permitirá agregar a tu archivo cualquiera de los tipos de gráficos SmartArt disponibles, algunas de las opciones que podrás encontrar son gráficos de lista, ciclo, relación, matriz o imagen.

Lista
Este tipo de gráfico SmartArt se muestra en forma de lista vertical pero separa los conceptos generales los cuales se muestran en las formas de la izquierda. Los SmartArt de lista están diseñados para elementos que se quieran agrupar pero que no siguen un proceso secuencial.
Ciclo
El gráfico SmartArt de tipo Ciclo, se muestra un proceso circular o repetitivo, los cuales se representarán en colores diferentes para identificar cada punto del ciclo, este tipo de gráfico se suele utilizar para hacer representaciones de procesos continuos.
Relación
Los SmartArt de relaciones se utilizan cuando se quiere incorporar contenido que derive de un objeto o información central, ya que este tipo de gráfica se muestra como una conexión entre dos o más conjuntos de objetos o información.
Matriz
El tipo de SmartArt muestra la relación de los componentes que forman un todo y para representar relaciones más complejas por medio de ejes, y además también puedes agregar etiquetas fuera de los ejes.
Imagen
Este tipo de gráfico de SmartArt se usa para mostrar una idea fotográfica, y se pueden mostrar una serie de imágenes tanto arriba como abajo, además el texto se mostrará de forma alternada a los lados de la imagen.

¿Cómo insertar y editar un gráfico de SmartArt en Excel, Word o PowerPoint desde tu PC Windows 10?
Si quieres insertar y editar un gráfico de SmartArt, usando los programas de Office en tu PC Windows 10, primero deberás crear un nuevo archivo en alguno de estos programas o tambien puedes abrir un archivo ya existente, y luego solo deberás realizar los siguientes pasos según la acción que vayas a realizar.
Selecciona un gráfico y añade el texto
- Abre el programa Excel, Word o Power Point y selecciona el archivo que desees editar.
- Haz clic en la pestaña “Insertar”, y en el grupo ilustraciones, haz clic en el icono de “SmartArt'.
- Elegir un elemento gráfico SmartArt, y haz clic en el tipo y el diseño que quieras insertar en tu archivo.
- Haz clic en “Texto” y luego escribe el texto que desee colocar en tu SmartArt.
- También puede copiar el texto de otra ubicación o programa usando el las teclas Ctrl + C y haz clic en “Texto” y péguelo, usando el las teclas Ctrl + V.
Elimina o agrega más formas a tu gráfico
- Seleccione el elemento gráfico SmartArt que desea cambiar.
- Haz clic en una de las formas existentes que esté ubicada cerca de donde desea agregar la nueva forma.
- Haz clic en la pestaña de “Diseño', y haz clic en la flecha ubicada al lado de “Agregar forma”.
- Si quieres insertar una forma detrás de la forma seleccionada, haz clic en “Agregar forma detrás”.
- Si quieres insertar una forma delante de la forma seleccionada, haz clic en “Agregar forma delante”.
- Para eliminar una forma de su gráfico SmartArt, haz clic en la forma que quiere eliminar y luego tendrás que presionar la tecla “Suprimir”.
Edita los colores de tú gráfico y aplica un estilo SmartArt
- Selecciona el elemento gráfico SmartArt que desea editar.
- Haz clic en la pestaña “Diseño” de las herramientas de SmartArt, y en el grupo estilos SmartArt, haz clic en el icono de “Cambiar colores'.
- Luego deberá hacer clic en la variación de colores que quieras.

¿De qué manera se crea un gráfico SmartArt en una MacOS?
Si quieres crear un elemento gráfico SmartArt desde cero, usando los programas de Word, Excel o PowerPoint en tu MacOS, deberás crear un nuevo archivo, o también puedes abrir un archivo ya existente y luego deberás realizar los siguientes pasos.
Escoge un gráfico y escribe el texto
- Abre el programa de Microsoft Office 365 que deseas usar o también puedes abrir el archivo de Excel, Word o Power Point que desees editar.
- Haz clic en la pestaña de “Insertar'', y luego haz clic en el icono de “SmartArt”.
- Seleccione el tipo de SmartArt que desee y, luego seleccione el diseño que quieras.
- Para escribir el texto en tu SmartArt, deberás, haz clic en “Texto” y escribe el texto que quieras.
- También puede copiar texto de otra ubicación o programa, péguelo en “Texto” de la forma.
- Para obtener los mejores resultados, primero deberá agregar todos los cuadros que desee y luego escriba o pegue el texto.
Agrega o elimina las formas necesarias
- Seleccione el gráfico SmartArt que desea editar.
- Haga clic en una de las formas que esté ubicada junto de donde desea agregar la nueva forma.
- Haz clic en la pestaña de “Diseño', y en el grupo crear gráfico, haz clic en la flecha ubicada junto a la opción de “Agregar forma”.
- Si quieres insertar una forma detrás de la forma seleccionada, haz clic en “Agregar forma detrás”.
- Para insertar una forma delante de la forma seleccionada, haz clic en “Agregar forma delante”.
- Si desea eliminar una forma de su gráfico SmartArt, haga clic en la forma que desea eliminar y presione la tecla “Suprimir” de su teclado.
Edita el color de tú gráfico y aplica un estilo SmartArt
- Seleccione el gráfico SmartArt que desea editar.
- Haz clic en la pestaña “Diseño” de las herramientas de SmartArt, y haz clic en el icono de “Cambiar colores'.
- Después haz clic en la variación de colores que deseas usar en tu SmartArt.