Cómo hacer un fondo transparente a una imagen en Inkscape

Si te apasiona el diseño gráfico o si has tenido que hacer una presentación audiovisual, seguramente te ha hecho falta saber cómo hacer un fondo transparente a una imagen en Inkscape para adaptar esa imagen que es perfecta para acompañar tu trabajo, pero con un fondo que no te gusta.
Hoy traemos la solución a este problema, pues esos detalles pueden hacer una gran diferencia. Con este corto pero efectivo tutorial podrás adaptar cualquier imagen para tus presentaciones con el mínimo esfuerzo y en poco tiempo.
¿Para qué sirve Inkscape?
Inkscape es un programa que permite modificar imágenes vectoriales como las que se descargan de Freepik o Pixabay; así como también admite que creemos y modifiquemos logos, diagramas e ilustraciones. Esto le convierte en una herramienta de diseño tan útil como Illustrator, CorelDraw o Freehand, y compatible con estándares XML, SVG y CSS.
Esta herramienta nació en el año 2003 como una bifurcación de Sodipodi. Desde entonces, Inkscape funciona en distintos sistemas operativos, incluyendo Windows, Unix, Mac OS X y otros; y está disponible de forma libre y en múltiples idiomas.
En Inkscape podemos trabajar con trazos, texto, patrones, gradientes y formas, y permite también abrir archivos de extensión .AI sin Adobe Illustrator. Este programa es un instrumento fácil de aprender a utilizar, con una interfaz consistente y versátil.
Pasos para hacer un fondo transparente en Inkscape
En esta sección tenemos las sencillas instrucciones que debes seguir paso a paso para hacer un fondo transparente a cualquier imagen en Inkscape, y así obtener una ilustración de calidad que se verá más profesional en tus presentaciones.

- Lo primero que debemos hacer es abrir Inkscape, y abrir en el programa la imagen a la que deseamos colocarle un fondo transparente. Esto podemos lograrlo presionando las teclas 'Ctrl' y 'O' al mismo tiempo, lo cual abrirá un menú que nos permite elegir el archivo que queremos abrir.
- Ya con la imagen abierta, nos dirigimos al menú 'Archivo' (que se encuentra en la parte superior izquierda de la ventana) y elegimos la opción 'Propiedades del documento'. Otra forma de hacer esto es presionando las techas 'Ctrl', 'Shift' y 'D' al mismo tiempo, y se abrirá la misma ventana.
- Hacemos click en 'Color de fondo', y nos aparece una ventana pequeña con barras de color cyan ('R'), magenta ('G') y amarillo ('B'), y una última barra con la letra 'A' que tiene cuadrados en diferentes tonos de gris. Cada barra tiene, a la derecha, un espacio con el valor númerico del color.
- Vamos al espacio al lado de la barra 'A' y colocamos allí un número cero. Otra manera de hacer esto es arrastrando el mouse por la barra hasta que haya un cero en la casilla de al lado. Con esto, el fondo de la imagen se hará completamente transparente.
- Una vez listo el fondo, cerramos las ventanas que utilizamos para ver de nuevo nuestra imagen.
Si no deseas que tu fondo sea completamente transparente (es decir, invisible), puedes probar ajustando los valores de las distintas barras, tanto las de colores 'R', 'G' y 'B', como la barra 'A' de transparencia, hasta obtener el resultado que habías imaginado.
Este proceso también puede hacerse en otras aplicaciones de diseño gráfico. Aunque también es sencillo, puede llegar a ser bastante distinto a cómo se pone un fondo transparente a una imagen con Gimp, o con la herramienta pincel en Corel Photo Paint.
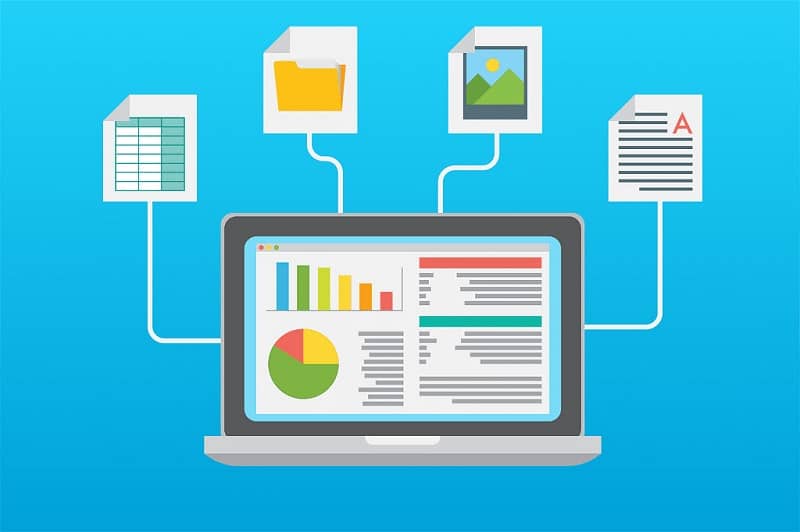
¿Cómo extraer la imagen de Inkscape?
Ya que tenemos nuestra imagen con fondo transparente, solo tendríamos que extraerla de Inkscape en el formato que prefieras, para poder utilizarla donde queramos. Este es un proceso rápido y sencillo, que describimos a continuación.
Nos dirigimos al menú 'Archivo' y seleccionamos la opción 'Exportar mapa de bits', esto abre una nueva pestaña en la que podemos elegir el formato en el que queremos guardar nuestra imagen. Otra forma de hacer este mismo proceso es oprimir los botones 'Ctrl', 'Shift' y 'E' al mismo tiempo.
Esperamos que con estas sencillas instrucciones te animes a diseñar tu próxima presentación, o tu siguiente trabajo, utilizando algunas imágenes que creíste que no te servirían por tener un fondo inadecuado. ¡Y no te olvides de compartir la información en tus redes sociales!