Cómo aumentar la sangría en el código HTML de Wordpress en sencillos pasos

WordPress siendo una de las herramientas más utilizadas para crear blogs y páginas web permite crear contenido sin la necesidad de tener conocimientos de programación. Sin embargo, saber usar código HTML para modificar el texto como aumentar la sangría o colocar el texto en negrita puede ser útil.
Por lo general los temas de WordPress muestran todo el texto justificado hacia la izquierda. Dependiendo del idioma puede estar justificado a la derecha. Pero si quieres hacer un cambio a tus textos para hacerlos distintos al resto, puedes agregar sangrías.
¿Cómo hacer para personalizar los párrafos con sangrías usando código HTML?
Es importante aclarar antes de iniciar que puedes modificar la sangría desde la caja de herramientas de WordPress que se muestra al editar una entrada o página. Pero es una función limitada porque no permite definir la cantidad de espacio.
Solo requieres de conocimiento básico en HTML para realizar esta acción y lo haces en cuestión de minutos. Con todo claro ahora podemos comenzar.
- Inicia sesión en tu cuenta de WordPress con tu usuario y contraseña.
- Agrega una nueva entrada o ingresa a una ya creada que quieras modificar.
- Escribe todo el texto de la entrada.
- Cambia el editor visual y coloca HTML para cambiar a edición HTML.
- Ubica el texto <p> en el código. Cada etiqueta <p> representa el inicio de un párrafo en el texto y la etiqueta de cierra es </ p>.
- Modifica la etiqueta de la siguiente forma: <p style="padding-left:20px;">. El valor de 20px lo puedes personalizar a tu gusto.
- Si quieres agregar una sangría a todos los párrafos tienes que colocar esta misma línea.
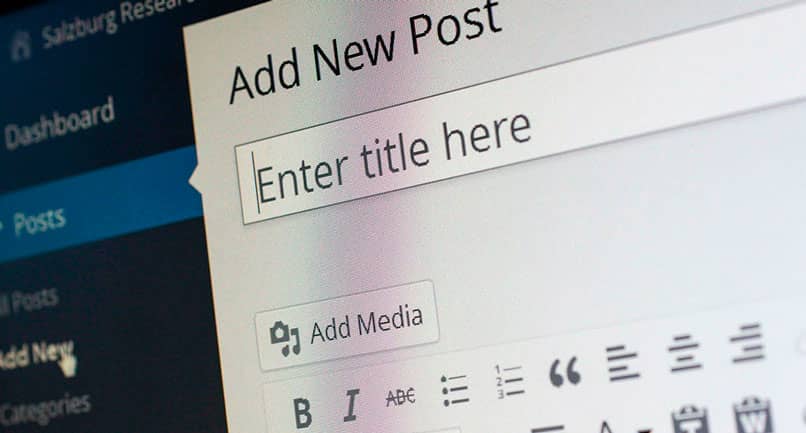
Este método es sencillo, pero puede ser engorroso si quieres agregarles una sangría a todos los párrafos en todas las entradas. En ese caso lo más recomendable es editar directamente la hoja de estilo del tema de WordPress para que lo haga de forma predeterminada para todos los textos.
Pasos para aplicar sangría usando el código CSS de Wordpress
Para agregar la sangría a todos los textos de la página hay que modificar el tema, específicamente la hoja de estilo. Haremos uso de la propiedad text-indent para establecer la separación (el espacio en blanco) entre el borde y la primera línea del párrafo.
- Haz clic sobre la opción Apariencia del menú de Wordpress y luego selección la opción Personalizar.
- Escoge la opción CSS adicional.
- Escribe lo siguiente: p.InicioParrafo { text-indent: 25px; }.
De esta forma se indica que los párrafos (elemento p) comienzan con una sangría de 25px. Funciona siempre y cuando en la página a editar se incluya el atributo InicioParrafo.
Si quiere aplicar este estilo a un párrafo en específico, solo tiene que hacer la asignación en el comienzo del párrafo en el código HTML de la siguiente forma: <p class = "InicioParrafo">.
¿Cómo puedo personalizar los párrafos en Wordpress usando HTML?
Desde el modo texto de las entradas de WordPress, son múltiples las opciones de configuración que tienes para hacer en el contenido. Solo necesitas saber un poco de HTML, que más que es considerado un lenguaje de marcado de etiquetas.
- Agregar negritas: utiliza las etiquetas <strong> texto</strong> para dar énfasis a un fragmento del texto. Esta etiqueta puede ir dentro de un párrafo y las palabras se muestran en negrita.
- Colocar letras cursivas: Tan simple como colocar un texto entre estas dos etiquetas <em> </em>.
- Uso de la etiqueta Span: La etiqueta <span> permite cambiar un texto en partícula dentro de un párrafo. Puedes cambiar el estilo, el color e incluso el tamaño del texto. Solo tienes que colocar la etiqueta de apertura antes del texto y colocarle los atributos <span style="color:blue;">
- Cambia el tamaño del texto: cambiar el tamaño de la fuente dentro de la etiqueta de apertura del párrafo. <p style="font-size:14px;"> Texto </p>.
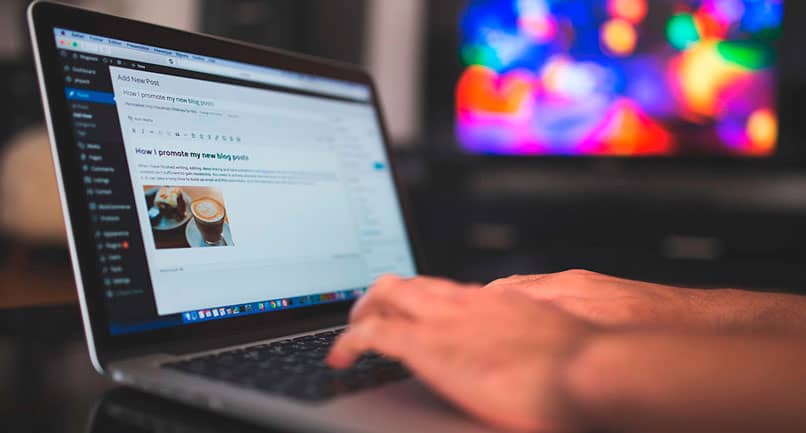
Conociendo todas las etiquetas de HTML, no solo podrás modificar el texto a tu antojo, sino que serás capaz de reconocer cada elemento e identificar fallos. Cuando te conviertes en un usuario avanzado podrás editar directamente la apariencia del WordPress y obtener una página auténtica.
Métodos alternativos para agregar sangrías a Wordpress
Además de lo mencionado anteriormente, existen otros métodos para agregar sangrías a Wordpress. Estas por lo general están implementadas en la misma aplicación y a veces pasan desapercibido.
Utilizar los botones en el editor visual
Los botones de sangría vienen incluidas desde hace algunas versiones de Wordpress, con estos podrás asignar sangrías a uno o varios párrafos a la vez. Su símbolo es el de un párrafo con una flecha mirando a la izquierda y otro a la derecha. Para usarlos simplemente tendremos que seleccionar un párrafo y luego pulsar en alguno de estos botones.
Emplear un editor de texto manual
Editar el párrafo por medio del lenguaje de programación es otra opción válida, sin embargo no es la más popular si decides aplicar sangría en muchos lugares del texto. Para aplicarla primero tendrás que escoger la sección de código en el documento. Esta normalmente se llama texto, y está al lado de visual. Al entrar tendrás que buscar el texto y copiar el comando párrafo (<p) al inicio y al final del texto. De esta forma podrás agregar una sangría, adicionalmente puedes agregarle un estilo y la cantidad de espacios.
Sangría solo para la primera línea
Cuando hablamos de sangría en la primera línea, nos referimos a la sangría que usamos normalmente en editores de texto como Word. En estos con solo presionar el tabulador, se nos deja un espacio de sangría que abarca solo una línea de texto. Sin embargo esto en Wordpress no es así y para lograr esto tendremos que agregar una personalización a las herramientas.
Si nos dirigimos a apariencia y luego a personalizar apariencia, podremos agregar una norma CSS personal. En esta tendremos que escribir el código p.custom.ident {indent-text}: Npx; } cabe resaltar que la ‘N’ debe ser cambiada por el número de espacios o pixeles que deseamos posea nuestra sangría.