¿Por qué Spotify no abre cuando intento entrar?
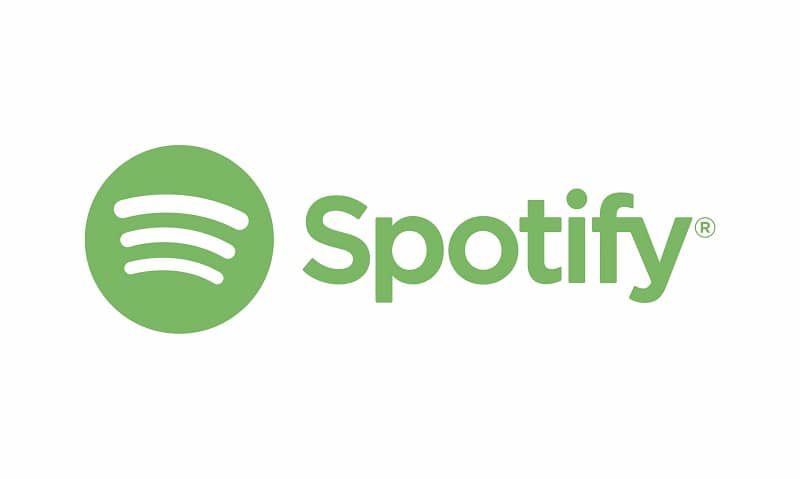
Spotify es el servicio de música por streaming más usado en la actualidad. Además de reproducir las canciones, también brinda la posibilidad de descargarlas para escucharlas sin conexión a Internet, e incluso hay maneras de crear una cuenta de Spotify gratis. Sin embargo, en ocasiones Spotify no abre cuando intento entrar. A continuación te explicamos por qué esto pasa y cómo solucionarlo.
¿Por qué Spotify no abre cuando intento entrar?
Muchas veces, las aplicaciones que descargamos no inician correctamente o presentan cualquier otro error pequeño. Por lo general, se trata de un problema en el arranque de la app, ya sea en Android, iOS o Windows 10. Basta con cerrar la aplicación y eliminarla de las aplicaciones en segundo plano y volverla a iniciar.
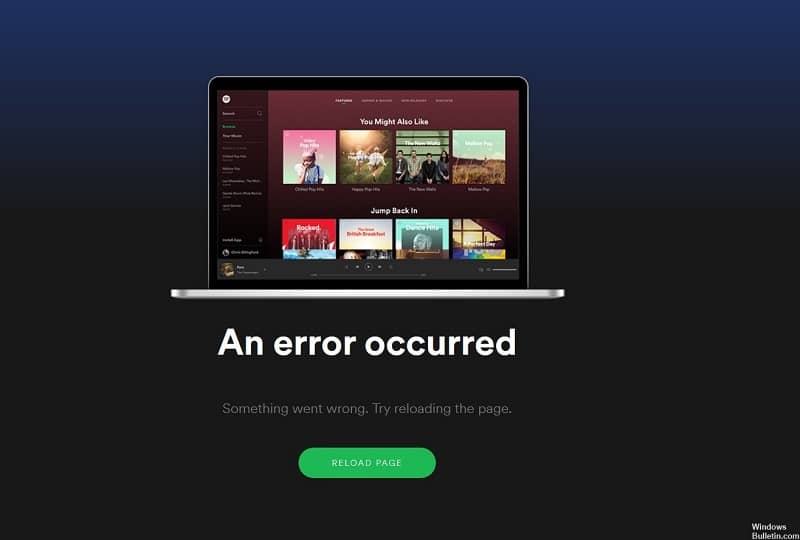
Sin embargo, en ocasiones el problema persiste, mostrando una pantalla en blanco o en negro, o sencillamente no abre. También puede ocurrir que abra, pero que luego Spotify se cierre solo. A continuación, te presentamos la solución a este tipo de errores en las principales plataformas en las que se usa Spotify.
¿Cómo solucionar el error cuando Spotify no abre cuando intento entrar?
En Android
Para solucionar este error común en Android existen 2 opciones.
Opción 1: eliminar los archivos caché de la aplicación. Para ello debes hacer lo siguiente:
- Ir a Configuración o Ajustes en tu dispositivo.
- Seleccionar la opción Administrador de Aplicaciones y buscar Spotify.
- Identificar y pulsar la opción Borrar Memoria Caché. Esto no afectará los datos de la aplicación, ni borrará las canciones que hayas descargado desde la app, pero si te llega a pasar en algún momento puedes recuperar una playlist eliminada por error.
Si después de esto el problema persiste, puedes optar por lo siguiente.
Opción 2: reinstalar la aplicación nuevamente desde la Play Store. Para desinstalar Spotify de un dispositivo Android haz como sigue:
- Ir a Ajustes o Configuración de tu móvil.
- Seleccionar Administrador de Aplicaciones. Luego buscar Spotify.
- Pulsar la opción que dice Desinstalar.
- Por último buscar la app nuevamente en la Play Store e instalarla nuevamente.
En la mayoría de los casos, alguno de estos dos métodos soluciona el problema. Pero si la falla persiste, es probable que la aplicación tenga un problema de compatibilidad con el modelo de tu dispositivo. Intenta enviar un e-mail al correo de contacto que aparece en el menú de descarga de Spotify en la Play Store.
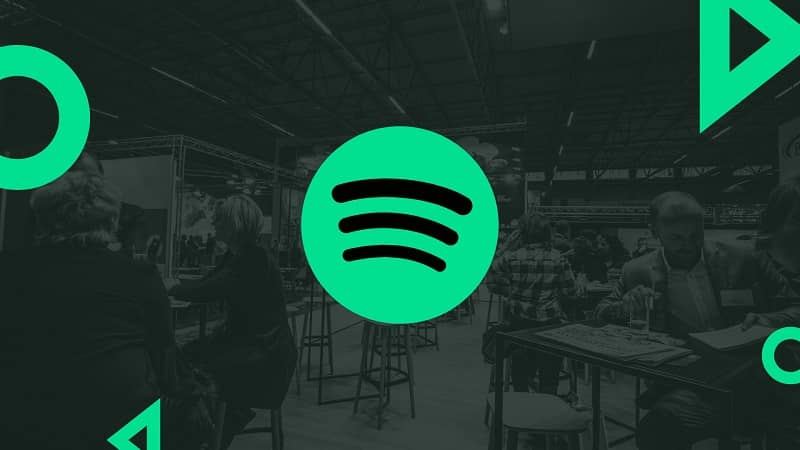
En él deberás informar a los desarrolladores de la falla que presenta la aplicación. Trabajarán arduamente para solucionar el problema y puedas usar las versiones posteriores.
En iOS
La primera solución a este problema en un iPhone es la misma que en Android: borrar la caché de Spotify en tu celular. Sin embargo, el sistema operativo de los móviles Apple no cuenta con una opción nativa para eliminar los archivos y memoria caché que dejan las aplicaciones. Por lo tanto, para hacerlo deberás descargar una app de terceros desde la App Store que te permita limpiar tu dispositivo.
Si la falla persiste, la última opción es reinstalar la aplicación y reiniciar tu dispositivo. Para desinstalar una app desde iOS 13.4 basta con mantenerla presionada por unos instantes, pulsar Eliminar app y luego Eliminar.
En Windows 10
Esta falla puede tener varios orígenes. Uno de ellos es que la aplicación tenga problemas de compatibilidad con el sistema operativo, lo que genera el mensaje de Error 17. Esto ocurre cuando está configurada para iniciarse en un sistema operativo diferente al que estamos usando. Para solucionar esta falla, debes hacer lo siguiente:
- Abrir el explorador de archivos de Windows. Ir a Equipo y entrar en la carpeta Disco Local.
- Una vez allí, ir a Archivos de programas y buscar la carpeta de Spotify. En ella, la aplicación guarda todo lo que necesita para iniciarse.
- Buscar el archivo ejecutable de Spotify. Es un archivo que tiene el logo de esta aplicación.
- Hacer clic derecho sobre el archivo y seleccionar Propiedades. Luego ir a Compatibilidad.
- En la sección Modo de compatibilidad, marcar la casilla y seleccionar el sistema operativo que estemos usando. En este caso Windows 10. Si este no se encuentra dentro de las opciones, seleccionar Windows XP (Service Pack 3).
Una vez realizado este procedimiento, vuelve a iniciar Spotify. El problema debería haberse solucionado y ya podrás disfrutar de tu música favorita.