¿Cómo reparar Google Chrome cuando no abre solución? Paso a paso

¿Te has preguntado cómo solucionar los códigos de error en Google Chrome cuando se cierra solo? Si tienes problemas con este famoso navegador web, te recomendamos leer esta guía donde te enseñaremos ¿Cómo reparar Google Chrome cuando no abre solución? Paso a paso.
El navegador Google Chrome
Google Chrome es posiblemente el navegador más importante de la actualidad. Su éxito se debe principalmente a la interesante y extensa cantidad de funciones que nos proporciona. El uso de extensiones, aplicaciones internas y muchas otras opciones presentes en Chrome, lo hacen una de las mejores opciones existentes.
Como cualquier otra aplicación, Google Chrome no está exenta de fallos. Por esto, alguna vez te toparás con un cierre inesperado o con cualquier otro problema. No obstante, uno de los errores más molestos es cuando el navegador no abre.
Si tienes problemas relacionados con el inicio del navegador Google Chrome, entonces debes leer la información que te mostraremos a continuación.
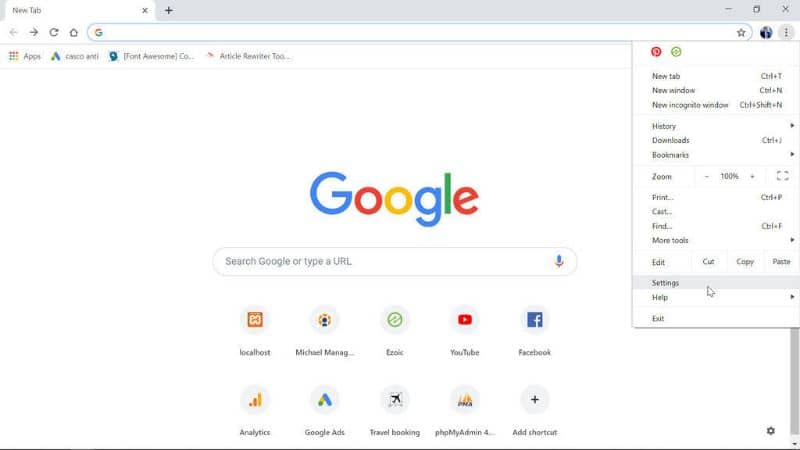
¿Cómo reparar Google Chrome cuando no abre solución? Paso a paso
El navegador Google Chrome suele ser bastante estable. No obstante, también es propenso a sufrir desperfectos que comprometen su correcto funcionamiento. Ante esto, existen diversas medidas que podemos emplear que en la gran mayoría de circunstancias solventan los problemas cuando el navegador no abre.
Cierra completamente el navegador Google Chrome
Una de las primeras cosas que debes hacer en el caso de que no funcione correctamente el navegador Chrome, es cerrarlo completamente. Para ello, abre el “Administrador de tareas”, que hallarás al presionar la configuración de teclas Ctrl+Alt+Supr.
Una vez realices la combinación de teclas antes mencionada, se mostrará en pantalla un pequeño menú. Allí, debes seleccionar la opción “Administrador de tareas”. Para realizar esto, se mostrará en pantalla esta útil herramienta, tan sólo deberás localizar el proceso “Google Chrome”, presionar el clic derecho y elegir “Finalizar tarea”.
Mediante este proceso, te aseguras de cerrar completamente la aplicación. Lo único que debes hacer es iniciarla nuevamente. Algunas veces, las fallas de Google son momentáneas y se solventan al finalizar el árbol de procesos del navegador.

Borrar la información del navegador para reparar Google Chrome
En muchas otras ocasiones, la falla inicio de Google Chrome se debe a malas configuraciones. Esto se traduce a la instalación de extensiones y aplicaciones que dañan la estabilidad del navegador. Este caso puede solucionarse fácilmente al borrar de manera definitiva las configuraciones presentes en nuestro equipo.
Para realizar este proceso, es necesario dirigirse a la carpeta de configuración por defecto del navegador. Puedes acceder a través de la siguiente dirección C:\Users\(tu nombre de usuario)\AppData\Local\Google\Chrome.
En este espacio se encuentra la carpeta “User Data”. Lo único que debes hacer es eliminarla. Ten en cuenta que realizando esta acción podrás borrar el historial de búsquedas de Google Chrome así como todas las configuraciones, las extensiones, las aplicaciones y los marcadores de tu navegador.
Otros aspectos a considerar para reparar Google Chrome cuando no abre
La verdad, en la mayoría de circunstancias, si el problema se relaciona una configuración de Google Chrome, puedes borrar la información almacenada en el ordenador para solventar el problema. De cualquier modo, sería útil intentar otras soluciones.
- Realiza una un análisis y limpieza de virus: el software malicioso es capaz de generar diversos problemas en nuestro ordenador y en muchas ocasiones compromete el funcionamiento de Google Chrome. Ante esto, es importante saber si la PC tiene un virus al escanear nuestro ordenador para encontrar los posibles virus y eliminarlos completamente.
- Reinicia el ordenador: puede parecer una solución obvia, aún así, esto suele pasar por alto para muchos y en muchas situaciones un simple reinicio da con la solución del problema.
- Desinstalar y volver a instalar el navegador: en el caso de que ninguna solución anteriores haya funcionado, puedes borrar e instalar nuevamente el navegador.