Cómo reparar un archivo o documento de Word cifrado por virus fácilmente

Los virus han existido desde siempre. Pero el 2020 será recordado como el año en que los virus arremetieron ferozmente, no solo contra la humanidad, sino además contra las redes sociales. Incluso hay virus informáticos que atacan archivos de Office. Te mostraremos cómo reparar un archivo o documento Word cifrado por virus fácilmente.
Así evitarás pérdidas de datos e impedir que puedan acceder al documento para trabajar con tu información y cobren un rescate para liberar y devolver el control de tu archivo Word. Lee este artículo hasta el final para que te enteres y lo prevengas.
Documento o archivo Word cifrado por un virus
Si no puedes abrir el documento Word que contiene toda la información de tu tesis de grado y observas que está cifrado, entonces tu computadora está infectada con ransomware. Estas infecciones encriptan los archivos que se encuentra en tu computadora, después te extorsiona:
"Sus archivos están encriptados"… Te ofrece descifrarlos si le realizas el pago en Bitcoin. Las instrucciones para pagar el rescate la colocan los Hackers en tu escritorio en un archivo de texto, HTML o en una ventana emergente.
“.Zida” es la extensión de archivo que se agrega al final del nombre de tu archivo original, por lo que te darás cuenta de que esos archivos bloqueados están encriptados.
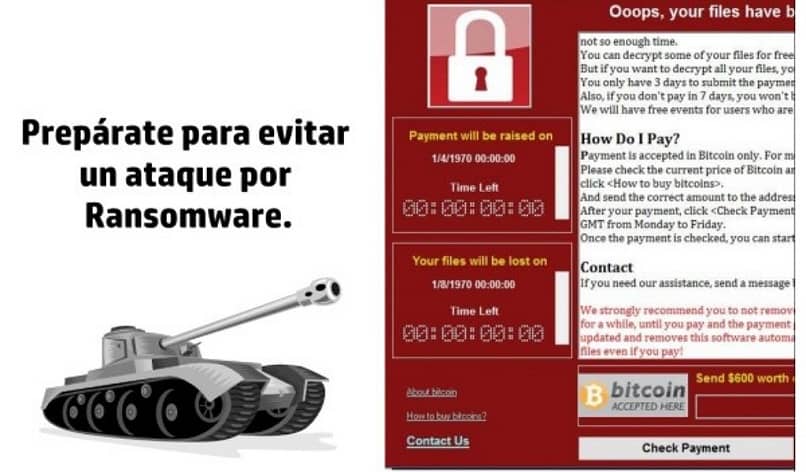
Cómo se contaminan los archivos de Word
La contaminación por virus es la razón principal por la que se dañan los archivos de los documentos Word. Por lo general ocurre a espalda del usuario, cuando:
- Descargas programas infectados.
- Abres archivos desde tu e-mail de fuentes desconocidas.
- Sigue enlaces sospechosos.
- Introduces memorias USB infectadas o no tienes el antivirus actualizado.
Cómo reparar tu archivo Word cifrado por virus
Malwarebytes Free es una de las aplicaciones antimalware más conocidas y más usadas para Windows. Es capaz de destruir muchos tipos de malware que otras aplicaciones tienden a pasar por alto. Todo esto sin costarte absolutamente nada; ahorrándote hasta el soborno.
- Descarga Malwarebytes gratuito. Cuando Malwarebytes se haya descargado, haz doble clic en el archivo “MBSetup” para instalar Malwarebytes en tu computadora.
- Una vez que empiece la instalación de Malwarebytes, observarás el asistente de configuración de Malwarebytes que te dirigirá paso a paso por el proceso de instalación.
- Al finalizar la instalación de Malwarebytes, el programa te dará un pantallazo: “Bienvenido a Malwarebytes”. Haz clic en el botón "Comenzar".
- Te pedirá que seleccione entre la versión gratuita y la versión Premium. La versión “Premium” de Malwarebytes trae funciones preventivas: escaneo en tiempo real y la protección contra ransomware. No obstante, selecciona la versión libre para desinfectar tu PC. Será suficiente por ahora.
Versión gratis
- Haz clic en "Usar Malwarebytes gratis". Y luego clic en "Escanear". Malwarebytes actualizará automáticamente la base de datos antivirus y comenzará a escanear tu computadora en busca de malware y otros programas maliciosos. Este proceso puede demorar algunos minutos.
- Espera a que se complete el análisis de Malwarebytes. Cuando termine el análisis, se te presentará una pantalla que mostrará las infecciones de malware que Malwarebytes ha detectado. Para eliminar esos virus que Malwarebytes ha descubierto, haz clic en el botón "Cuarentena".
- Malwarebytes terminará su trabajo “matando” todos los virus maliciosos para siempre de tu computadora. Para completar el proceso de eliminación de malware, Malwarebytes te pedirá que "Reinicies" tu computadora.
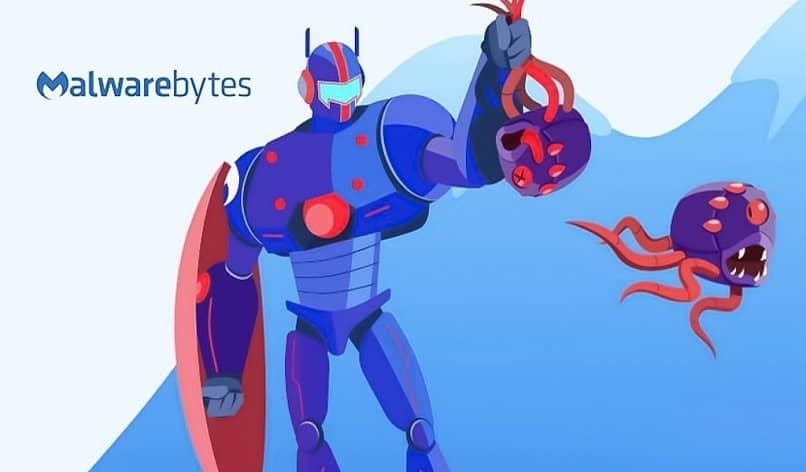
Cuando se completa el proceso de eliminación de malware, puedes cerrar Malwarebytes y comprobar que tu archivo Word está descifrado de todo virus y puedes usarlo sin problema. Esperamos que hayas podido recuperar tu archivo de tu tesis de grado y la hayas podido exponer a tiempo. Comparte este artículo con tus compañeros de clases.