Cómo poner una imagen de fondo transparente detrás del texto en Word - Rápido y fácil

En el día de hoy te enseñaremos a emplear un recurso gráfico de Word para que puedas darle un toque diferente a tus documentos. Si quieres saber cómo poner una imagen de fondo transparente detrás del texto en Word rápido y fácil sigue leyendo este post.
En Word puedes añadir o insertar imágenes en un documento, pero siempre debemos ser cuidadosos con esto, pues podría terminar entorpeciendo nuestro trabajo haciendo que sea difícil la comprensión del texto que tiene delante.
Por ello siempre recomendamos que emplees diseños neutrales, con colores claros, pocos trazos y en lo posible sin texto, para evitar que se confunda lo que está escrito encima.
Dicho esto, veamos cómo hacerlo. Cabe destacar que antes de comenzar se te recomienda actualizar Word a su última versión desde la pagina oficial, o bajarte el último paquete office, para que todas las opciones aquí descritas tambien te salgan.
Como poner una imagen de fondo detrás de un texto en Word rápido y fácil
Para poner una imagen de fondo detrás de un texto en Word primero debes elegir el diseño que quieras insertar. Para ello puedes buscar desde el navegador de Google o buscar alguna que tengas almacenada en tu ordenador.
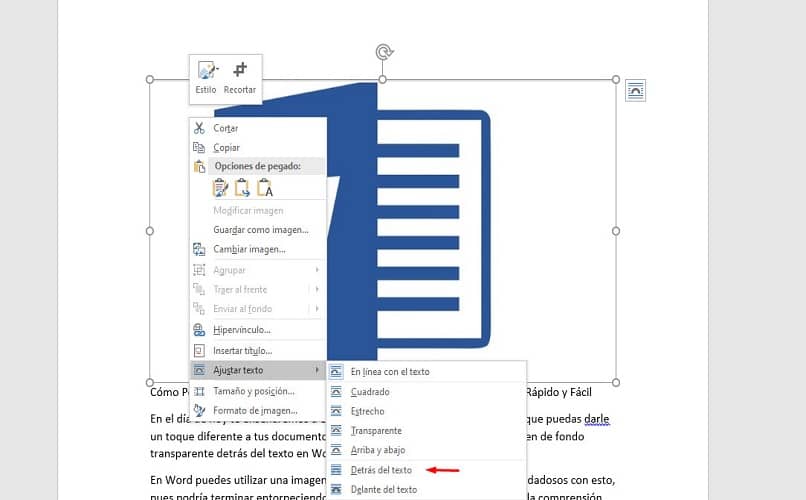
Abre Microsoft Word, ya sea uno nuevo o ingresa en alguno que ya tengas listo para terminar de diseñar.
Para insertar una imagen a Word (o colocar varias imágenes en un documento Word) debes hacer clic sobre la pestaña Insertar que tienes en la barra de herramientas en la parte superior de la pantalla.
En este apartado, selecciona Imágenes. Cuando hayas encontrado la imagen en cuestión pincha sobre Insertar en el recuadro para agregarla al documento.
A continuación, debes darle el formato. Para ello puedes hacer clic con el botón derecho del mouse e ingresar en Ajustar texto > Detrás del texto. Ahora sólo debes acomodar la imagen detrás del texto en la posición que desees.
Como mencionamos anteriormente, dependerá de los colores o el diseño de la imagen la legibilidad del texto que tenga enfrente. Puedes optar por poner una imagen en Blanco y negro, o bien elegir un color, diseño de letra y tamaño de texto que resalte.
Cómo poner una imagen trasparente como marca de agua en un texto de Word
Puedes colocar una marca de agua en Word de modo tal que todas las hojas del mismo tengan el mismo fondo. Hacerlo es sumamente sencillo, a continuación, te explicaremos paso a paso como hacerlo.
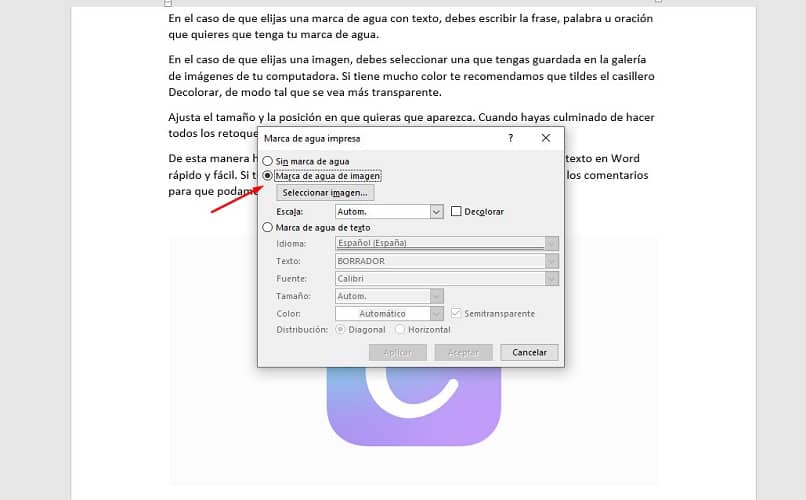
Ingresa en un documento nuevo o en uno que quieras modificar. Desde la barra de herramientas que tienes en la parte superior de la pantalla, ingresa en la pestaña Diseño.
Desde allí, busca el apartado Marca de agua, está representado con una hoja en blanco y una A atravesada. Haz clic sobre ella y elige alguno de los modelos que te ofrece Word. O bien deslízate hacia el final de la lista hasta Marcas de agua personalizadas.
Se abrirá un recuadro en el que debes elegir entre una marca de agua con texto o con una imagen.
En el caso de que elijas una marca de agua con texto, debes escribir la frase, palabra u oración que quieres que tenga tu marca de agua, el tamaño, la fuente del mismo, el color y la distribución en la página.
En el caso de que elijas una imagen como marca de agua, debes seleccionar una que tengas guardada en la galería de imágenes de tu computadora. Si tiene mucho color te recomendamos que tildes el casillero Decolorar, de modo tal que se vea más transparente.
Ajusta el tamaño y la posición en que quieras que aparezca. Cuando hayas culminado de hacer todos los retoques pincha sobre Aceptar.
De esta manera habrás puesto una imagen de fondo transparente detrás del texto en Word rápido y fácil. Si tienes alguna duda, recuerda que siempre puedes dejarla en los comentarios para que podamos ayudarte a resolverla.