Cómo invertir los colores de una imagen en Paint - Fácil y rápido
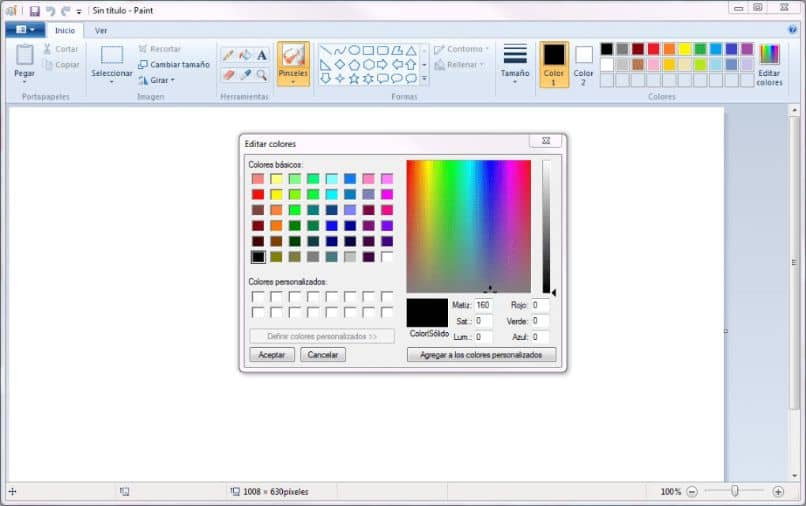
Paint es más que un programa para dibujar flechas y cuadrados. Aunque se trata de un programa de edición básico, tiene muchas funciones útiles. En este artículo explicaremos una de ellas; te enseñaremos cómo invertir los colores de una imagen en Paint fácil y rápido. Al finalizar, también te contaremos sobre otras funciones útiles que tiene este programa.
Cómo invertir los colores de una imagen en Paint
Microsoft Paint, conocido anteriormente como Paintbrush, es una herramienta cuyo diseño e interfaz han cambiado mucho desde que se implementó por primera vez en la versión 1.0 de Windows.
Por esa razón, a fin de llegar a la mayor cantidad de usuarios posibles primero veremos cómo realizar este proceso en las versiones 7,8 y 10 y luego en Windows Vista y versiones anteriores.
Cómo invertir los colores de una imagen en Paint en Windows 7,8 y 10
- Inicia Microsoft Paint. Puedes escribir su nombre en la barra de búsqueda de tu ordenador. Si no está instalado en tu ordenador, aquí puedes a descargar Paint en Windows 10.
- Abre una imagen. Para ello puedes copiarla desde el explorador de archivos o el navegador. También puedes hacer clic en «Archivo», luego «Abrir» y buscar la imagen en la carpeta en la que esté guardada. Después, selecciona la opción «Abrir».
- Haz clic en la flecha que aparece debajo de la opción «Seleccionar». Esta opción está ubicada en la sección «Inicio», a la izquierda de la barra de herramientas.
- Selecciona la opción «Seleccionar todo».
- Haz clic derecho sobre la imagen. Se van a desplegar algunas opciones adicionales.
- Por último, selecciona la opción «Invertir colores». También puedes usar el atajo «Ctrl+Shift+I».

Así de fácil podrás invertir los colores de una imagen en Paint para Windows 7,8 y 10. Con esta herramienta puedes hacer muchas otras cosas, como sacarle la silueta a una imagen.
Si usas una versión anterior a estos sistemas operativos, sigue leyendo.
Cómo invertir los colores de una imagen en Paint en Windows Vista y versiones anteriores
- Inicia Microsoft Paint buscándolo en la lista de aplicaciones de tu ordenador.
- Abre la imagen que deseas editar.
- En la barra de herramientas superior, selecciona la opción «Imagen».
- Por último, haz clic en «Invertir colores». También puedes usar el atajo «Ctrl+I».
Como ves, invertir los colores de una imagen en Paint es muy fácil. De hecho, es una de tantas cosas que puedes realizar en esta herramienta de Windows. Si te interesa descubrir todo lo que este programa te ofrece, sigue leyendo.
Sácale el máximo provecho a Paint
Microsft Paint ha sobrevivido al ímpetu de la actualización. Durante un tiempo, Microsoft la dejó de ofrecer como programa predeterminado en sus sistemas. En lugar de ello, se ofrecía como aplicación en Windows Store con un aviso de que sería descontinuada. Sin embargo, la presión popular ganó y Paint se quedó.
Y ¿cómo no apreciar un programa potente, fácil de usar y ligero que sin duda a más de uno lo habrá sacado de apuros? Pues ahora te queremos mostrar las mejores funciones de Paint que tal vez no conocías.

Reescalar las dimensiones de una imagen
Si necesitas que una imagen tenga determinado número de píxeles, Paint te puede ayudar. Una vez que tengas abierta la imagen, primero ajusta el cuadro de selección. Luego, haz clic en la opción «Cambiar tamaño» y elige las medidas.
Puedes modificar por porcentajes, siendo 100% el tamaño original o asignar la resolución deseada en el campo «Píxeles». Incluso puedes crear una cuadrícula para guiarte mientras trabajas con una imagen reescalada.
Cambiar el formato de una imagen
Para ello solo basta con abrir la imagen en cuestión, selecciona el icono adyacente a «Inicio», hacer clic en «Guardar como» y seleccionar el formato deseado. Puedes cambiar el formato de una imagen a PNG, JPEG, BMP, GIF, entre otros.
Cortar porciones de imagen y "absorber" colores
Con la herramienta «Seleccionar» puedes cortar una porción de una imagen y usarla en otras. También puedes dibujar contornos, cambiar colores de relleno y de fondo de figuras geométricas y una función muy útil: "absorber" un color. Para ello, haz clic en el icono del cuentagotas y luego haz clic en cualquier lugar de la imagen.
Lo mejor es que el programa te dará el código RGB del color para que puedas usarlo en otros proyectos. Y si necesitas pintar un objeto, puedes agrandar el tamaño de los pinceles para facilitar esta tarea.