Cómo escribir en Word con función lápiz en un documento

¿Te has preguntado alguna vez qué puedes hacer para hacer correcciones a un documento digitalmente, sin tener que imprimir? Si este es tu caso, quédate y te enseñaremos cómo podrás escribir con la función de “entrada de lápiz” en un documento de Word de forma fácil y rápida.
Debido a la pandemia mundial, la sociedad se ha visto en la necesidad de tomar otras vías para seguir realizando sus actividades laborales o educativas; una de las que más se destaca hoy día es la transferencia de información vía internet.
Si eres un profesor o facilitador y necesitas corregir una gran cantidad de tareas que te envíen tus estudiantes; o si eres asesor y necesitas hacer algunas observaciones sobre algún trabajo; a continuación aprenderás a usar una útil herramienta de lápiz que te ayudará a lograrlo sin tener que imprimir una sola hoja.
Cómo activar la herramienta de pluma de Word en Windows
Como esta opción no es demasiado utilizada puede ser un poco complicado saber dónde se activa la función, en algunas versiones de Office inclusive viene desactivada por defecto, entonces a continuación te presentamos el procedimiento para acceder a esta herramienta en las diferentes versiones.
Office 2013-2016
Lo primero que debemos hacer es abrir el documento de Word que queremos corregir; una vez dentro, nos fijaremos en nuestra “Cinta de opciones”, donde procederemos a verificar si tiene la pestaña que dice “Plumas”.
Por lo general, como esta herramienta no es usada con regularidad, se encuentra desactivada, es por ello que si no la tenemos, debemos ir a la pestaña de archivo y seleccionar “Opciones”.
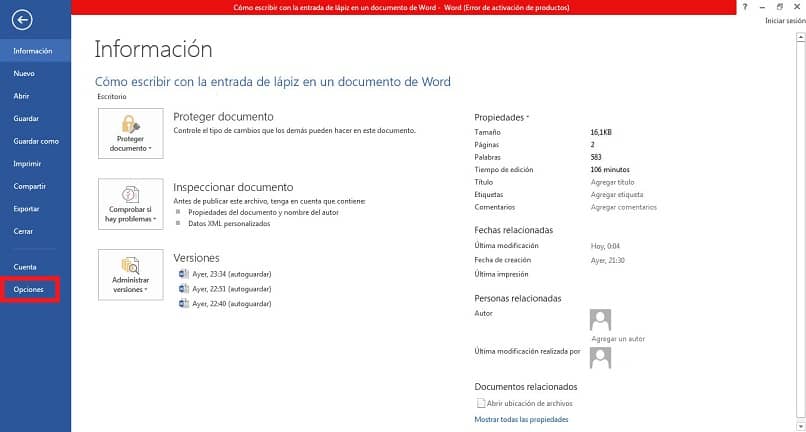
Seguido de eso se nos abrirá una ventana en la que elegiremos del lado izquierdo la opción que dice “Personalizar cinta de opciones”. Luego, en la ventana que se nos abrirá después de haber elegido la opción, seleccionaremos en el desplegable de comandos la opción que dice “pestaña de herramientas”.
Por consiguiente nos quedarán 2 columnas de opciones con un recuadro en medio que dice “Agregar”. En la columna izquierda seleccionaremos la opción que dice “Plumas”, luego daremos un clic en “Agregar” y posteriormente en “Aceptar”. Por último sólo verificamos nuestra "cinta de opciones" observando si está la pestaña de “Plumas” habilitada.
Office 2019
Afortunadamente en Office 2019 el proceso es mucho más sencillo, si nuestro dispositivo tiene función táctil entonces no será necesario ninguna acción ya que la pestaña dibujar estará visible automáticamente.
En caso de que no tenga la función táctil entonces debemos ir a la pestaña archivo, ahí seleccionar 'opciones' luego damos clic en 'personalizar cinta de opciones' y finalmente en 'dibujar'.
Office 365
Para cerrar con las versiones de Windows tenemos la versión Office 365, que es gratuita para todos los estudiantes, donde tenemos el mismo escenario que la versión 2019; Es decir, ya estará integrada la función si nuestro dispositivo tiene función táctil y si no la activamos en 'personalizar cinta de opciones'.
Activar el lápiz en MacOS
En computadoras con sistema operativo MacOS tenemos un poco más de lo mismo, la única diferencia es que la función de lápiz únicamente esta disponible en las versiones de Office 2019 y 365 y podremos acceder a ella siguiendo los pasos descritos en el punto anterior, si se tiene una versión anterior no será posible utilizar la función.
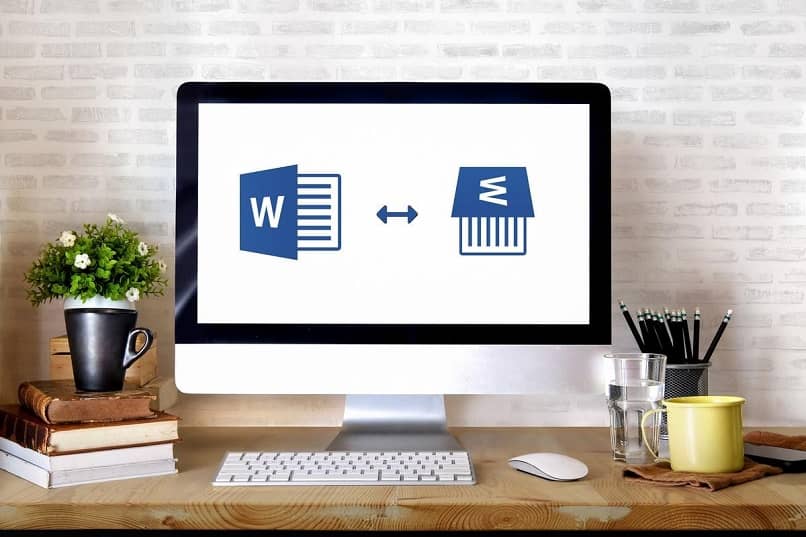
Activar la pluma de Word en móvil
Finalmente tenemos los dispositivos móviles, como sabemos actualmente todos cuentan con pantallas táctiles lo que nos permitirá disfrutar de la función de lápiz de forma cómoda y sencilla.
Android
En los dispositivos Android, el modo de entrada de lápiz se activa al momento de seleccionar un lápiz en la pestaña Dibujar. En el improbable caso de no verlo ahí entonces se encontrará en el modo de selección y al pulsar seleccionaremos los objetos.
iOS
Al igual que en Android solo se tiene que pulsar la pestaña Dibujar, ahí debemos seleccionar un lápiz y listo podremos utilizar la función. En caso de querer cambiar la configuración de un lápiz simplemente seleccionaremos el menú opciones de grosor y color donde podremos hacer las modificaciones.
Desventajas de Word con la herramienta de Lápiz
- La primera desventaja que tenemos para usar esta herramienta de plumas en Word, es que si queremos aplicarla con todas sus propiedades a cabalidad, es decir, con su variedad de colores, borradores, marcadores, entre otros, debemos comprar una licencia del paquete Microsoft Office.
- La segunda desventaja es que si poseemos una copia del programa, cuando habilitemos la opción de “plumas”, solo podremos usar la de color negro con su variación de grosor, lo cual no es ideal si se pretende dar una observación o si se quiere resaltar una idea con un color específico.
Cómo escribir con la entrada de lápiz o plumas en Word
Escribir con la entrada de lápiz en Word es tan sencillo como tomar un bolígrafo y apuntar lo que queramos en una hoja. Para comenzar lo primero que debemos hacer es elegir la pluma o el lápiz, tal como se indica en la siguiente ilustración.
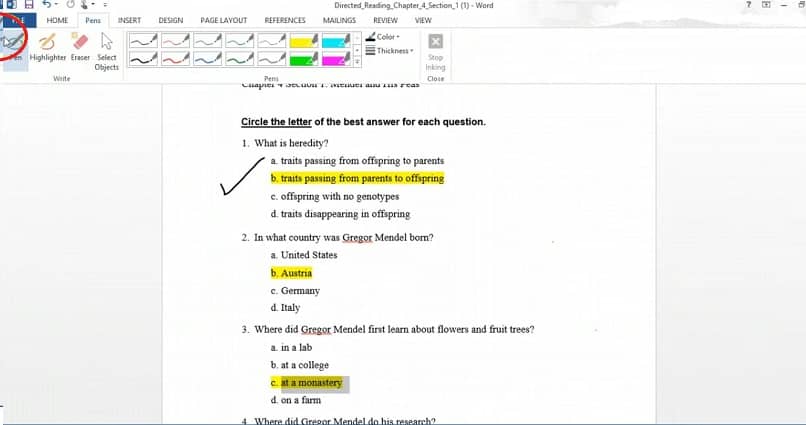
Luego de ello, notaremos que el puntero de nuestro mouse se convertirá en un punto negro, lo que nos indica que está representando la punta de un lápiz en forma digital.
Ahora, dependiendo de lo que vayamos a corregir en el documento y de los trazos que daremos, lo que debemos hacer es posicionar el puntero donde escribiremos la observación.
Por último, dejamos pulsado el clic derecho y procedemos a realizar movimientos pausados con nuestra mano sobre el mouse para dar la forma de los trazos que estamos plasmando, bien sea de alguna frase, oración o figura.
Así, de una forma fácil y rápida, pudiste aprender cómo escribir con la entrada de lápiz en un documento de Word, además de saber el modo de activar la herramienta y conocer 2 desventajas que posee.
Si te ha gustado este artículo, no olvides compartir y dejarnos tu comentario, recuerda que tu opinión nos motiva a brindarte información de primera calidad.